Our funding comes from our readers, and we may earn a commission if you make a purchase through the links on our website.
What Is WinRM? Windows Remote Management command-line Utility
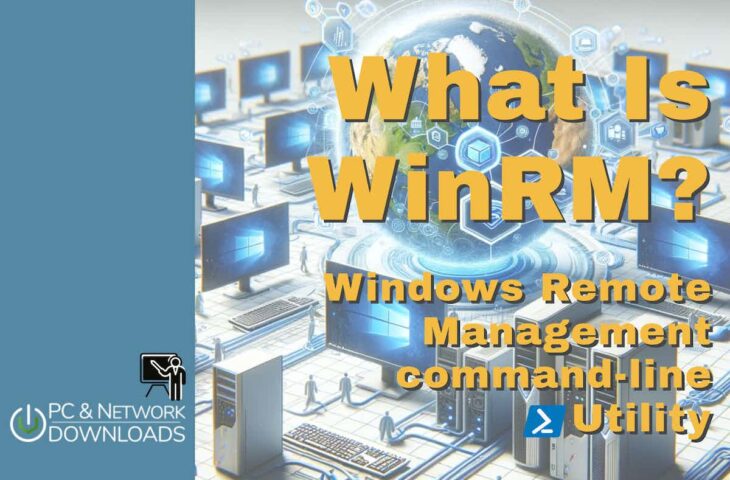
UPDATED: December 11, 2023
Windows Remote Management, or WinRM, is a Windows-native built-in remote management protocol in its simplest form that uses Simple Object Access Protocol to interface with remote computers and servers, as well as Operating Systems and applications.
WinRM is a command-line tool that is used for the following tasks:
- Remotely communicate and interface with hosts through readily available channels/ports within your network, including workstations, servers and any operating system that supports it.
- Execute commands remotely on systems that you are not local to you but are network accessible
- Monitor, manage and configure servers, operating systems and client machines from a remote location.
History of WinRM
The earlier release, versions 1.1, was found in Windows Vista and Windows Server 2008, though could later be installed manually for Windows XP and Windows 2003.
A newer version, 2.0, can be found in Windows 7 and Windows Server 2008 R2, and the latest version of the software, 3.0, comes pre-installed out of the box in Windows 8 and Windows 2012 Server.
As for the latest windows installment, Windows 10, you'll need to enable it as it does not come enabled by default.
It does require a little bit of setup and configuration, as it is not usually enabled and configured by default, but as it comes pre-installed and ready to go it's a pretty simple process – do note that simple doesn't always mean easy, unfortunately.
Configuring WinRM can sometimes be a breeze though it can sometimes be a bit of a hassle to get all the errors out of the way and get it sorted out just right.
Thankfully a great number of resources exist to aid in this part of the process and even several tools to help automate it!
Check out this great Tool below from Solarwinds that allows your to Remotely Enable WinRM on any PC or Server within your Network from your workstation.
A sort of sister process, Windows Remote Shell or WinRS, is the counterpart to WinRM. WinRS acts as the clients to WinRMs server component, providing the actual functionality and method of enacting commands and processes.
Most actual remote commands will be run via WinRS to a remote system with WinRM configured on it.
WinRM has several noteworthy benefits and strengths. As mentioned above, it's built into the operating system, making installation and compatibility less of an issue.
It utilizes SOAP (Simple Object Access Protocol) requests in XML format, making it quite simple to work with.
Ports and Compatibility
WinRM Port is 5985 and 5986 (HTTPS)
In previous versions of WinRM, though, communications used to be done over port 80/443.
But since many server administrators take extra pre-cautions when locking down servers and desktop machines, blocking incoming traffic on Ports 80 and 443 was a given.
This was a problem for Powershell and WS-Management users as to why their connections where getting blocked and/or dropped while trying to manage systems remotely – thus leading Microsoft to change the default ports to the ones specified above, HTTP Port 5985 and HTTPS Port 5986 for WinRM connectivity.
If for some reason using the new port assignments are going to be a problem for your environment, and you would like configure systems to accept traffic on HTTP Port 80 and HTTPS Port 443, then this is where “Compatibility Listeners” come into play.
Compatibility Listeners cant be directly addressed, as other listeners are, but you can however allow traffic on these ports by either running a special command that configures the WinRM service to enable traffic on either port 80 or 443 like this:
winrm set winrm/config/service @{EnableCompatibilityHttpListener=”true”}
winrm set winrm/config/service @{EnableCompatibilityHttpsListener=”true”}
or applying a New Group Policy settings within this string:
Computer Configuration > Administrative Templates > Windows Components > Windows Remote Management (WinRM) > WinRM Service
and then set either of these keys to “YES”
“Turn On Compatibility HTTP Listener” (if you would like to allow WinRM over HTTP port 80)
“Turn On Compatibility HTTPS Listener” (if you would like to allow WinRM over HTTPS port 443)
You can find more info about compatilibity settings on the MSDN Blog post here
It is worth pointing out that WinRM/WinRS can be a little finnicky when it comes to user accounts and permissions – any long time Windows environment tech won't be too surprised by this.
When dealing with remote management in a situation like this you have to be pretty sure your accounts and permissions are properly configured, and there's several ways that you can set things up so that it works perfectly with WinRM.
It does introduce on potential flaw, but only in the case of particularly bad password and user account etiquette.
Generally speaking, though, the usual nuances apply here like with most Windows workgroup accounts and permissions.
If I am logged into an ‘Administrator' account with a certain password and hit up WinRM on another system which has the exact same username and password combination, then I'm in with full permissions.
But with the basics of what WinRM is out of the way, it begs the obvious next question – what can it do? As the name intuitively implies it's all about remote management.
Part of it's strength lies in its ability to do far more than just manage workstations, though – WinRM can provide remote management to a range of devices, physical and soft, including applications, a wide range of different vendors' hardware, operating systems (not just Windows!), and more.
Almost any range of commands can be performed remotely once setup and configured properly, which does become especially useful in the realm of managing workstations and servers on any Windows-based environment, as you can effortlessly start and stop processes, check configurations and system status, perform maintenance, install or remove services.. just about anything!
If there's a command line process that you can run on a Windows system then it's a sure bet you can use it via WinRM for remote management. There's a lot of options for remote system management, but sometimes it's best to just go with what's built in and already more or less ready to go.
A little configuration and setup is all it takes and you'll be well on your way to easy native remote management, as long as the initial configuration woes don't get in the way.
Importance of WinRM
The Microsoft Windows ecosystem relies heavily on Windows Remote Management (WinRM), which enables remote management and administration of Windows-based devices or computers. Several crucial elements help us understand its significance:
WinRM has the ability to operate a variety of devices within its range, whether they are local or remote. The ability to manage workstations and the hardware connected to physical systems makes it a unique option.
Users can manage, monitor, configure servers, operating systems as well as client computers remotely without any hassle with WinRM.
Another crucial element to keep in mind is that the system's configuration must be correctly set up with clearly defined ports. Due to this, the system is able to initiate and terminate any operations, determine its current state, and perform maintenance as and when the user requires it. WinRM's utility can be used to install software as well as remove it. With the help of the ‘winRMquickconfig' tool running in cmd, configuration is simple.
Running commands with WinRM becomes much easier if all the configurations and ports are managed properly. There are many different processes that can be used with WinRM, but it is usually preferable to utilize the built-in processes because they are generally simpler. Although initial configuration takes some time, it is beneficial to have it in order to speed up later laborious tasks. Also, installing WinRM does not require knowledge of WQL query, it is utilized for setup within the system.
Additionally, the system's security is a default process because it never sends real credentials during network communications.
As long as the initial configuration issues don't get in the way, a little configuration and setup will be enough to get you started on the path to simple native remote management.
Another key point to keep in mind is you can also utilize HTTPS along with WinRM to securely authenticate the servers. If SSL/TLS certificates are used to ensure the same, an additional layer of security is provided, preventing attackers from using or copying the system credentials.
WinRM makes use of a number of components, including scripting, cmd, plugins, services, and management protocol. As said before, WinRS serves as the system's power source to guarantee the appropriate operation of all the servers and tools connected to the device. It uses an intelligent platform interface to manage the hardware with the aid of remote servers. IP interface is useful if the operating system is broken or if it must operate continuously in a remote location.
What are the Advantages of using WinRM?
WinRM is often used for administrative task automation, remote script execution, and administering numerous Windows machines remotely. There are several other benefits to using WinRM (Windows Remote Management), including:
- Port WinRM's port is primarily advantageous. The port used by WinRM is crucial since the same port is also used for communication network security. As a result, WinRM's security is not in any way affected. WinRM makes use of the port that firewalls leave open. Both remote connection and secure connection can use the same port. The complete operation of WinRM and network administration can be accomplished with a single port.
- Security To protect the communication between the administrator's computer and the remote systems, WinRM offers encryption and authentication procedures as a top priority. This guarantees the privacy and accuracy of sensitive information and administrative directives.
- Remote Accessibility When managing geographically scattered systems, WinRM's remote access and management capabilities are very helpful. As a result, less physical access to each machine is required, saving both time and money. Additionally, it enables the database to perform all system-related operations and administer all servers.
- Scripting and Automation Instead of exploring the shell, the WinRM solution immediately provides the shell scripts. This script aids in managing the system and, if necessary, additional hardware or software. It works well with PowerShell and other scripting languages. As a result, it is easier to automate repetitive tasks, enforce configuration requirements, and guarantee consistent system management.
- Cross-Platform Management WinRM is primarily built for Windows systems, but it may be expanded to handle non-Windows systems through configuration and scripting, fostering a more unified approach to system management.
WinRM FAQs
How does WinRM work?
WinRM allows for remote management of a Windows computer by sending management commands over HTTP or HTTPS. The commands are executed on the remote computer, and the results are returned to the client.
What are the benefits of using WinRM?
The benefits of using WinRM include the ability to remotely manage Windows computers, automate administrative tasks, and remotely execute scripts on remote computers.
Is WinRM secure?
WinRM can be secured using HTTPS, which encrypts the data being transmitted. However, it is important to properly secure the WinRM service, including setting strong authentication methods and using a trusted certificate for HTTPS.
How is WinRM different from Remote Desktop (RDP)?
WinRM is a protocol for remote management, while Remote Desktop (RDP) is a protocol for remote desktop access. WinRM allows for remote execution of management commands, while RDP provides a graphical interface for remote desktop access.
What are some common use cases for WinRM?
Common use cases for WinRM include remotely managing multiple Windows computers, automating administrative tasks, and executing scripts on remote computers.
How do I enable WinRM on a Windows computer?
To enable WinRM on a Windows computer, you can use the "winrm quickconfig" command in the Command Prompt or enable the WinRM service in the Services Manager.
How do I connect to a remote computer using WinRM?
To connect to a remote computer using WinRM, you can use a management tool such as Windows PowerShell or a third-party tool that supports WinRM. You will need to provide the remote computer's hostname or IP address, and have the proper authentication credentials to connect.




