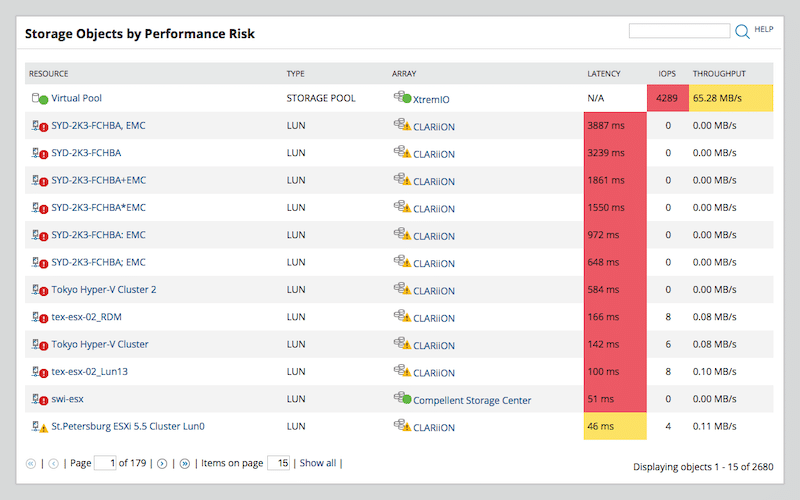Our funding comes from our readers, and we may earn a commission if you make a purchase through the links on our website.
How to Check Hard Drive Health

UPDATED: September 20, 2023
Suddenly, you’ve started hearing some sharp screeching sound coming out from your laptop. So, taking this as an early sign of trouble, you decided to check if something was wrong with your Hard Disk Drive (HDD). And checking your HDD is a great idea.
Your HDD is like the heart of your laptop, as every piece of information flows through it. All the data is stored on your hard disk only—from your photos, videos, or files of your windows OS to almost every firmware.
If you can figure out earlier what’s wrong with your HDD, then you’ll save yourself from data loss and the headache that arrives with it.
You can also gear up and buy a new storage drive if you feel your hardware will be on its very last days.
In this article, we’ll go through six easy ways to check your HDD health status.
- The defragment and optimize drives app on your PC
- The HDD manufacturers tools
- Windows CHKDSK command
- WMIC command
- BIOS
- External third party utility software
1. The Defragment and Optimize Drives Utility
Let’s begin with the easiest option to check your hard drive’s health, the Defragment & Optimize Drives application which comes with your windows. Defragmentation (or defrag) is the process of reorganizing data stored on the hard drive. All related fragmented data pieces are put back together and lined up in a successive, clean, and neat fashion. Defragmentation not only enhances the disk health but overall improves the computer performance.
If you’re using a traditional hard disk drive on your PC, then you’ll need to check the fragmentation of your HDD constantly. This is because a fragmented hard disk drive slows down every action you do on your PC, from shutting down a PC to opening a window to browsing the Internet.
So, this is how you can defrag and optimize your disk drive:
- Go to Windows Start
- Type “defrag”
- Open the “Defragment and Optimize Drives” and click “Optimize” to start the defragmentation process.
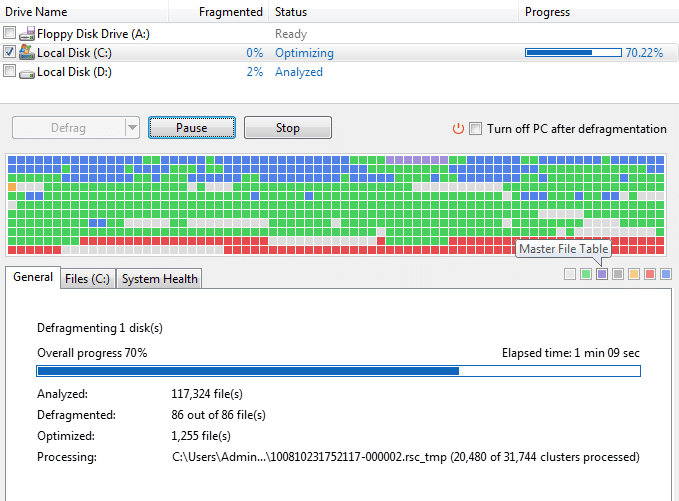
After defragmentation is finished, you’ll notice that your PC is once again fast to when you installed Windows. Bear in mind that some Windows versions to defragmentation as a scheduled task. Also, from this same utility window, you’ll be able to check the hard drive (system) health before and after you do defragmentation.
But do take caution here if you’re using SSD instead of traditional HDD. First, SDD technology differs from HDD. So, they don’t require defragmentation anyway. And worse, defragging them may cause wear and tear to the hardware reducing its lifespan.
2. The HDD Manufacturers Tools
Another way to check the health status of your hard drive and find to fix any errors is through their manufacturer’s utility tools. Any HDD, whether it’s from Seagate, Toshiba, or Samsung, comes with its software utility tool to let you check its status.
If you do not know the brand of HDD inserted into your laptop PC, follow the below steps to find out:
- Go to Windows
- Type Device Manager and click on Disk Drives
- You’ll find the name of your HDD maker
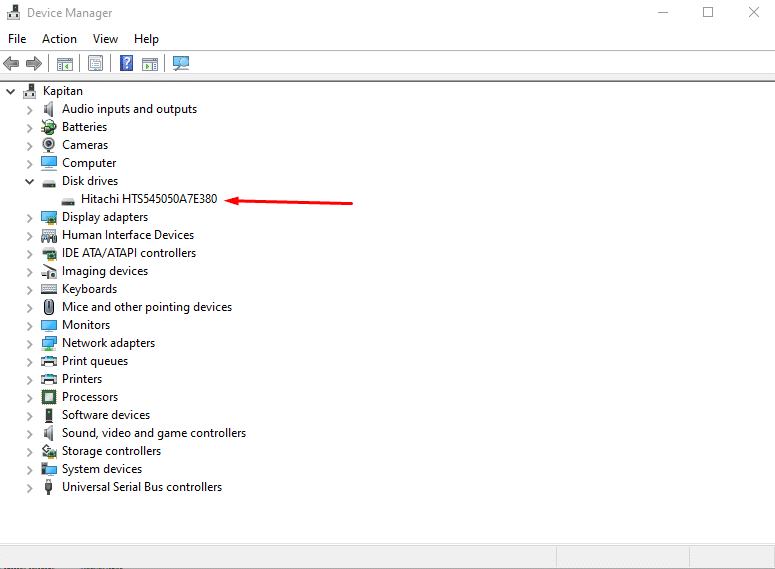
- You can double-click the disk drive to get more information and properties. For example, you’ll be able to see the status, policies, volumes, current driver, details, and events
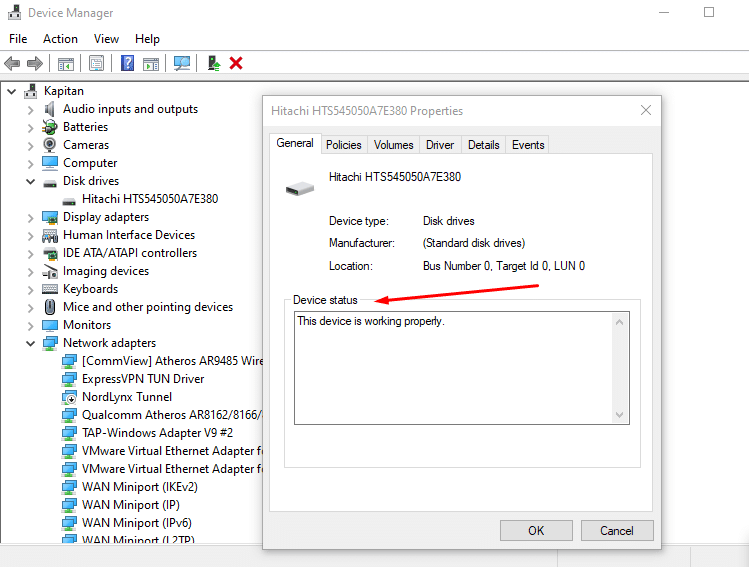
And now, you just need to visit your manufacturer’s website to look for the tool required to check your HDDs health. Then, download the software, run it and get your results. And if you find any difficulty with installation or usage, then directly contact the support team of your disk manufacturer, and they’ll likely provide support.
3. Windows CHKDSK Command
Using the windows CHKDSK command is another way to check your challenging drive health. Short for Check Disk, CHKDSK is a Windows system tool for DOS, IBM, Windows, and other systems. The tool verifies the file system’s integrity and fixes its logical errors.
To use the CHKDSK command:
- Go to Windows “Start”
- Type “cmd” to open the command prompt app
- Now type “CHKDSK” on the command prompt window and hit enter
- This will run a scan and show you the status of your HDD
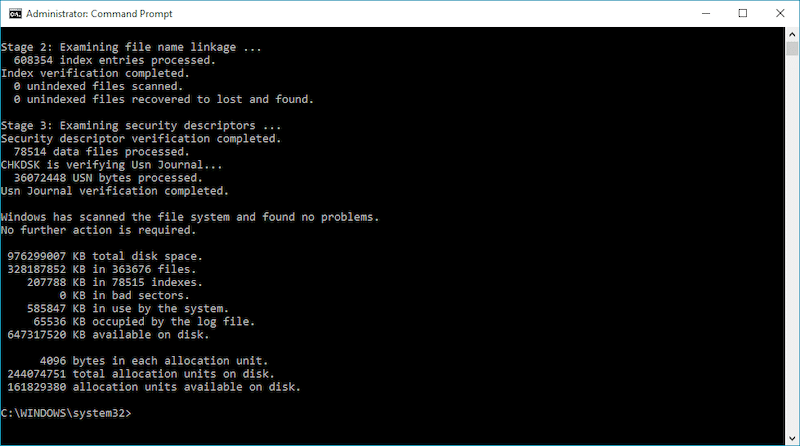
And not only the “CHKDSK” command can show you the status, but it can also fix the errors if used with its parameters like /f, /r, /x, or /b.
To know the functions of the CHKDSK command with its parameters, follow this Official Guide from Microsoft.
In addition, you can use CHKDSK better if you also know the Command Prompt’s Windows commands. You can also check out this complete Windows Command Guidelines from Microsoft.
4. WMIC Command
Similar to the CHKDSK command, you can also use the Windows Management Instrumentation Command-line (WMIC) to check the health of your disk drive. WMIC is also a utility that allows you to run Windows Management Instrumentation (WMI) operations with the command prompt.
WMIC uses “SMART”— Self-Monitoring, Analysis and Reporting Technology, a hard disk drive feature explicitly designed to provide disk drive's status.
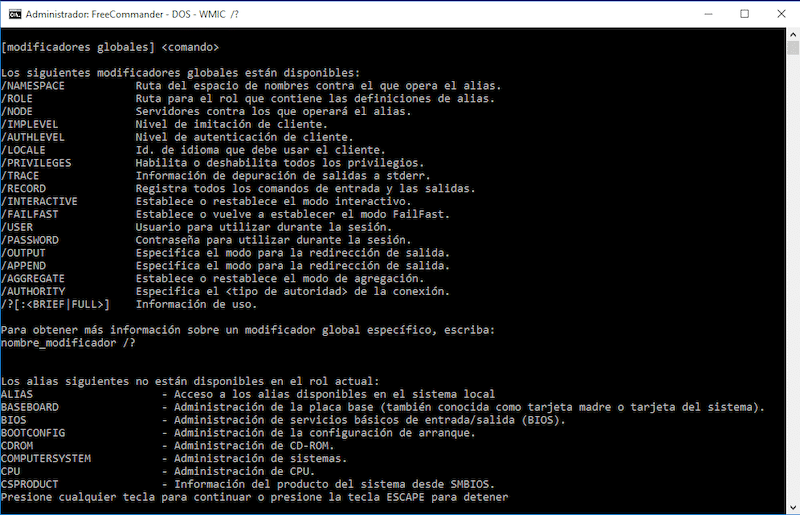
To use WMIC, you'll need to follow a similar process as CHKDSK:
- You just need to type “disk drive get status” with the WMIC command.
- This will give you the status by showing simple statements like “OK,” “Pred Fail,” etc.
5. BIOS
Another way to test a hard disk drive on a pc and determine its health is through the Basic Input/Output System, most commonly known as BIOS.
BIOS is a firmware that comes along with your motherboard. It is the first piece of software that starts when you press the “On” button of your laptop/desktop. BIOS connects your hardware to the OS installed on your PC – the process is called Boot.
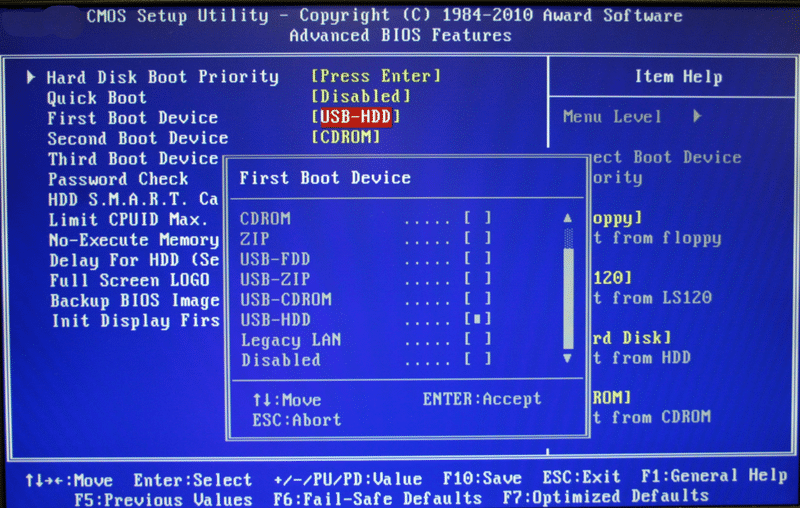
BIOS is usually stored in EPROM and used by the CPU to start the computer. This means BIOS is free from the interference of your Windows system or any other OS. So, you’ll be able to use the BIOS setting even if you’ve messed up with your OS— (OS not opening or not working correctly).
Different PC models have other ways to enter BIOS:
- For Acer laptops, it’s rapidly and repeatedly pressing F12;
- For Lenovo, it’s F12 or Fn+F12;
- For HP, it is accessed with the F9 key.
You can check your boot menu key by searching for “your hard drive maker” + “boot option”. After entering your boot menu, look for the “Diagnostic” option to check your HDD health. Next, look for Settings > Advanced > NVME self-test if you’re on MSI.
6. External third-party utility software
Finally, various third-party tools will let you check your disk drive health status. Popular names are HDD Scan, DiskCheckup, Gsmart Control, Macrorit Disk Scanner, and SolarWinds Storage Resource Monitor (SRM).
SolarWinds Storage Resource Monitor (SRM) – FREE TRIAL
With the SolarWinds SRM, you can monitor the challenging drive health for all your storage devices. SRM uses tabs on all your storage, including current capacity, performance, and hotspots. The software also allows you to keep track of the storage capacity growth and determine its depletion. In addition, with SolarWinds SRM, you can also analyze the storage throughput and latency hotspots to identify when a device is about to fail.
SRM is a robust solution for storage resource management reporting for health, performance, and capacity for multi-vendor storage.
Why do we recommend it?
SolarWinds SRM is recommended for its historical view of capacity and latency (a unique feature). This feature can be crucial for storage capacity planning, in addition to identifying performance bottlenecks and planning for DR.
Who is it recommended for?
SolarWinds is ideal for IT teams that need to create proactive plans for storage expansion or optimization. The solution works great for medium-to-large-scale environments with diverse storage arrays.
Pros:
- Supports a wide variety of multi-vendor storage options
- Automatically calculates storage needs for capacity planning
- Integrates well with SolarWinds SAM & VMAN
- Offers a variety of performance monitoring options
Cons:
- Better suited for SMEs and larger environments
Try SolarWinds Storage Resource Monitor (SRM) with a fully functional 30-day free trial.
However, if you are looking for more straightforward drive health-tracking solutions for single computers, we recommend using the drive manufacturer’s tool.
The inbuilt software and tools used to analyze the health of the HDD highlighted above might be sufficient to meet our bottom line.
Hard Drive Health FAQs
Below is a list of FAQs people usually ask about hard disks, health, and failures.
Can hard disk health be repaired?
Good News, Yes. Hard disks can stay healthy! The proper maintenance and instant repairs will inevitably improve the HDD lifespan. As discussed before, the regular health monitoring and repair methods for HDDs are, using the CHKDSK command and Windows’s Disk Defragmentaion Tools.
How do I know if my hard drive is damaged or getting damaged?
Some common symptoms of a bad or an early sign of HDD failures are sharp screeching or clicking sounds coming from your laptop, slow boot, or slow processes. Other symptoms are frequent system crashes, overheating, files/folders disappearing, or volume changes.
Does SSD have a longer lifespan?
Yes. SSDs have a longer lifespan than HDDs. And they are faster than HDDs too - in fact, more than 10x faster. Furthermore, they also require less maintenance. Finally, unlike HDDs, there are no moving parts in SSD drives, thanks to SSDs technology.
Can a hard drive last ten years?
The average life span of an HDD is between 4-5 years. However, HDDs can last ten years or more if used and maintained correctly. But the best option is to go for SSDs, which can easily last around ten years.
What are the common causes of a hard drive failure?
Some common causes of HDD failures are power surge, water or liquid damage, excessive heat in the surrounding hardware, firmware corruption, and human errors.
Final Words
We learned six ways to check hard drive’ health in this post. The first and most simple is the Windows Defrag utility, which checks your HDD and fixes it. Similarly, you can solve your HDD errors using the CHKDSK command.
As a best practice, always remember to backup your important files when you start observing early signs of your hard disk failures. The best strategy is to perform regular backups to protect yourself from sudden hard disk failure.
Finally, it’s better to use SDDs than HDDs, as they are faster, require less maintenance, and have a very long usage life. And if you’re already with an SDD, remember not to perform the defrag operation, as it will do more harm than good.