Our funding comes from our readers, and we may earn a commission if you make a purchase through the links on our website.
What is RSoP and How to Check Group Policy
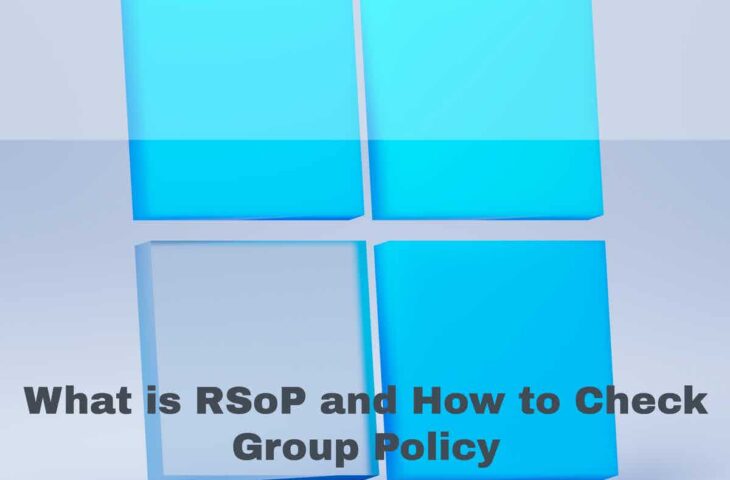
UPDATED: April 5, 2023
In an Active Directory environment, RSoP (Resultant Set of Policy) is the sum of all Group Policy settings that polls existing and planned policies depending on the domain, domain controller, site, or the organizational unit. Using Windows Management Instrumentation (WMI), RSoP helps collect this data from Common Information Management Object Model (CIMOM) database and reports on finding any query. However, results may conflict if the applied policies are on multiple levels.
The tool also helps update the Administrator's configured policy settings, such as Folder Redirection, Internet Explorer Maintenance, Security Settings, Scripts, Administrative Templates, and Group Policy Software Installation.
The Resultant Set of Policy (RSoP) comprises two modes – logging mode and planning mode. In the case of logging mode, the submitted reports are associated with the current policy settings applied to a particular user or computer. However, in the case of the planning mode, you may imitate the effect of policy settings you are willing to apply to a computer and user.
How to Check Applied Group Policy Using RsoP
To create an RSoP query, it is essential to run the RSoP wizard using Microsoft Management Console (MMC), Active Directory Sites and Services, or Active Directory Users and Computers. This wizard helps display the query results, which can be saved, changed, and updated later.
Steps to create the RSoP query using Microsoft Management Console (MMC)
- Step 1 Open the command-line interface as an administrator on your local Windows computer. Then, run the following command to open the MMS console.
‘mmc' will open the MMC console as shown below:
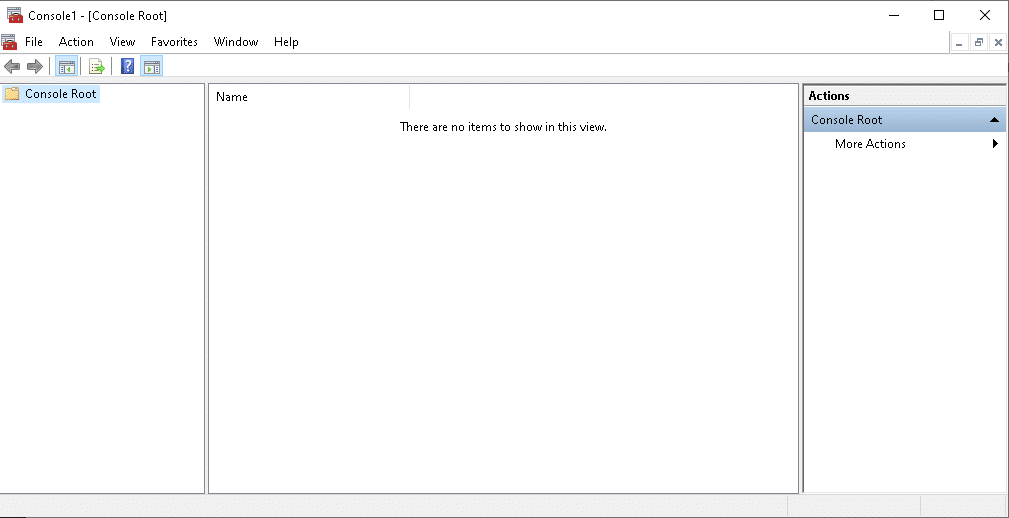
- Step 2 As the console opens, click on Files> Add/Remove Snap-in, as shown below:
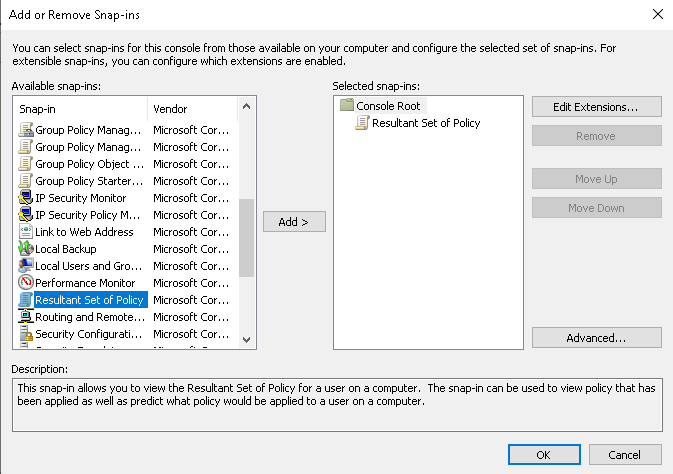
- Step 3 Add Standalone Snap-In dialog box will display, choose Resultant Set of Policy from the list, and press Add. Then, click on the Ok button to add the RsoP to MMC.
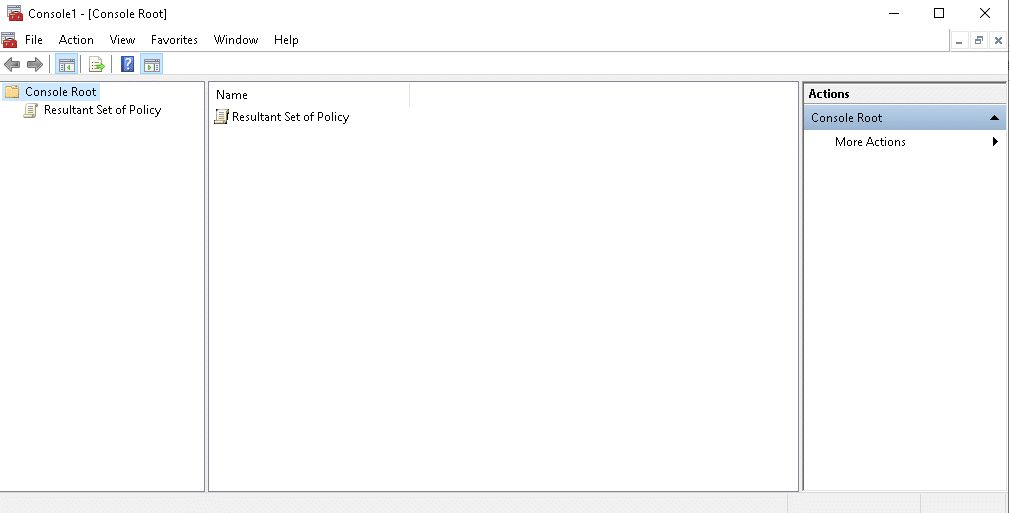
- Step 4 Right-click on the visible Resultant Set of Policy in the MMC and choose, Generate RSoP Data to launch the wizard.
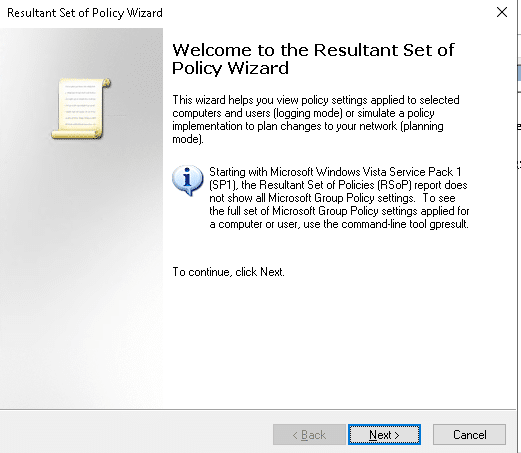
- Step 5 Once the Wizard launches press the Next button. You should see the mode selection screen:
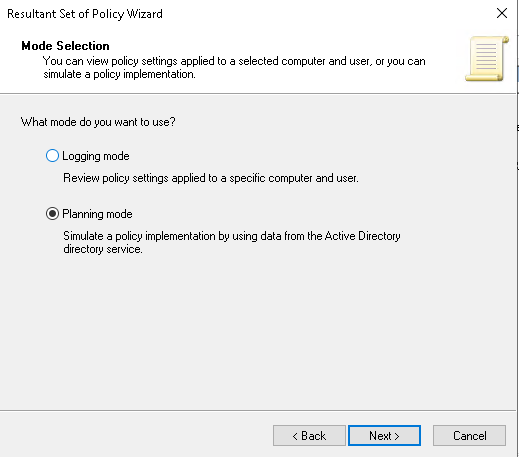
- Step 6 Choose the Planning mode and click on the Next button. You will be asked to select the User and Computer in the following screen:
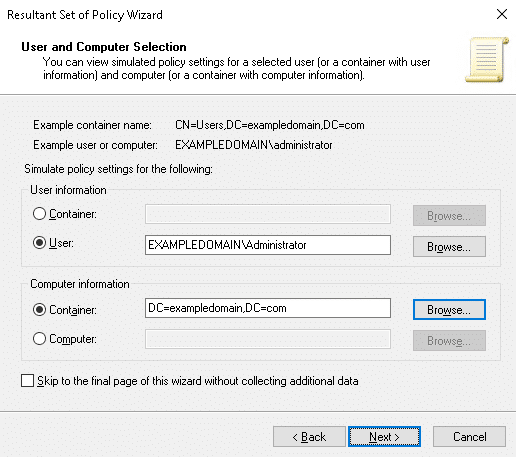
- Step 7 Select the User and Computer, then click on the Next button. You should see the advanced options screen:
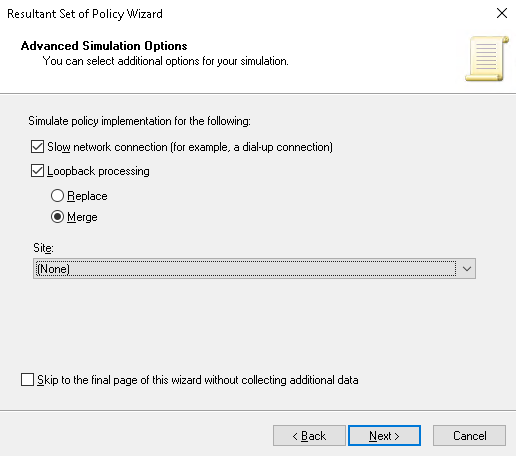
- Step 8 Select your desired option and click on the Next button. You will be asked to define the Active Directory path as shown below:
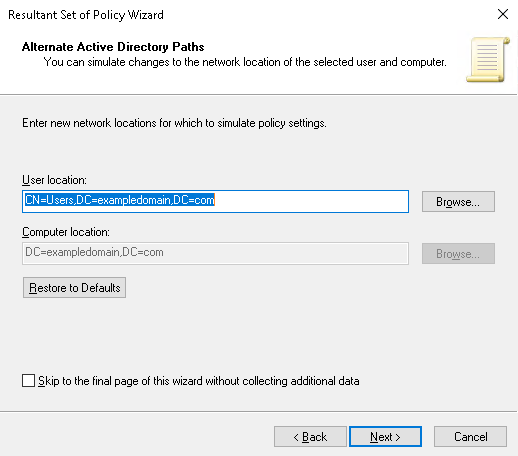
- Step 9 Define your Active Directory path and click on the Next button. You will be asked to select Security Group as shown below:
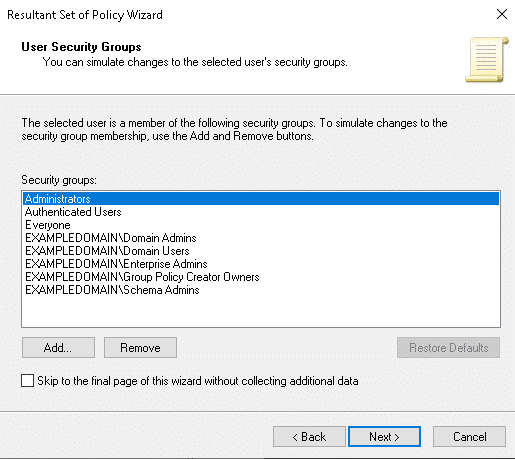
- Step 10 Select any group and click on the Next button. You should see the following screen:
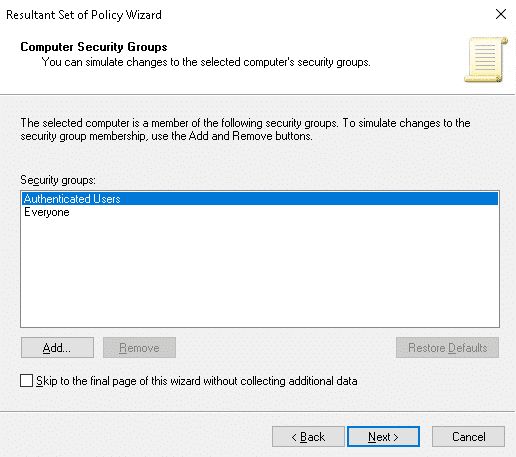
- Step 11 Select your preferred option and click on the Next button. You will be asked to select a WMI filter for users as shown below:
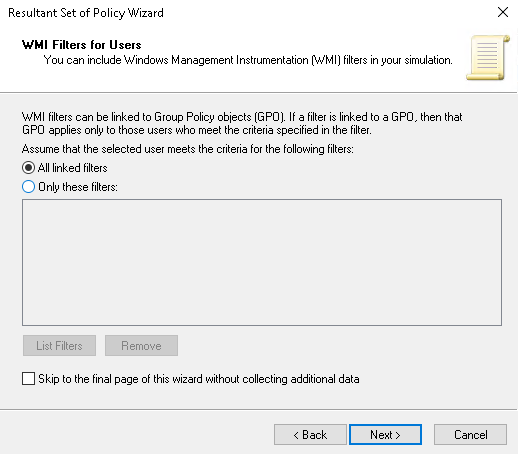
- Step 12 Select your preferred WMI filter and click on the Next button. You should see the RsoP summary page:
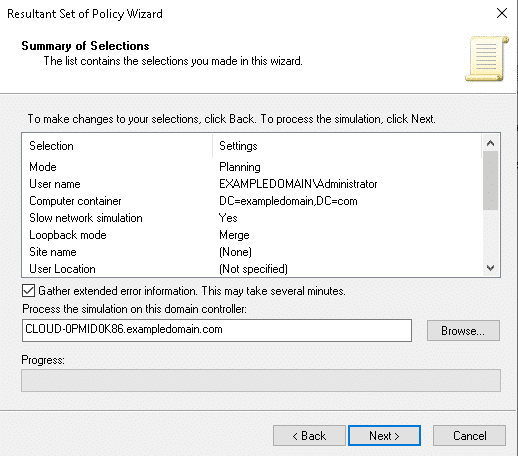
- Step 13 Verify all settings and click on the Next button. Once the setup is finished, you should see the following screen:
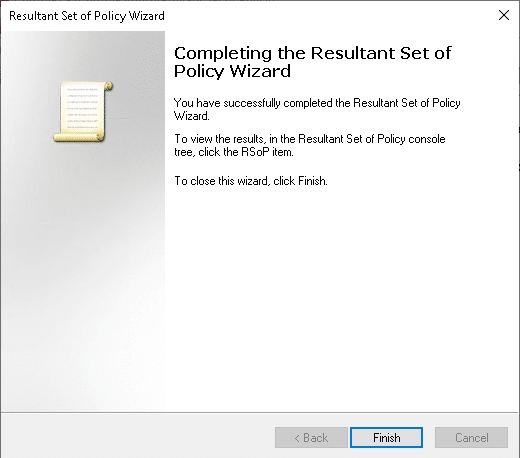
- Step 14 Click on the Finish button to complete the setup. You should see the RsoP dashboard.
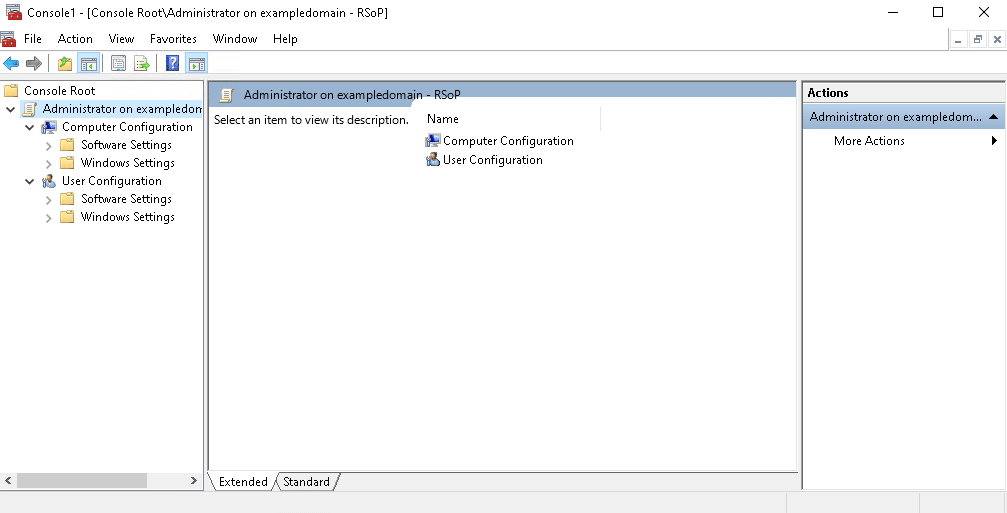
You can now navigate through the folders under Computer configuration and User configuration to verify the applied policies.
Conclusion
This guide explained how to use RsoP to check the group policy settings applied on the Windows computer. I hope this will help you to troubleshoot group policy-related issues.
RSoP FAQs
How does RSoP work?
RSoP works by analyzing the Group Policy settings applied to a system or user, and generating a report that shows the effective policy settings, as well as any conflicts or errors that may exist.
What are some common use cases for RSoP?
- Troubleshooting Group Policy issues
- Auditing and compliance reporting
- Configuration management and tracking
What are some key features of RSoP?
- Analysis of Group Policy settings and conflicts
- Reporting of effective policy settings
- Detailed reporting of errors and conflicts
- Remote analysis and reporting of policy settings
How can I troubleshoot Group Policy issues using RSoP?
RSoP can help you identify and troubleshoot Group Policy issues by showing you which policies are applied, which policies are in conflict, and which policies are not being applied correctly.
What are some limitations of RSoP?
- RSoP is only available for Windows-based systems
- RSoP does not support all policy settings and configurations
- RSoP does not support all versions of Windows
Can RSoP be used in a virtual environment?
Yes, RSoP can be used in a virtual environment, such as a virtual machine or cloud-based infrastructure.



