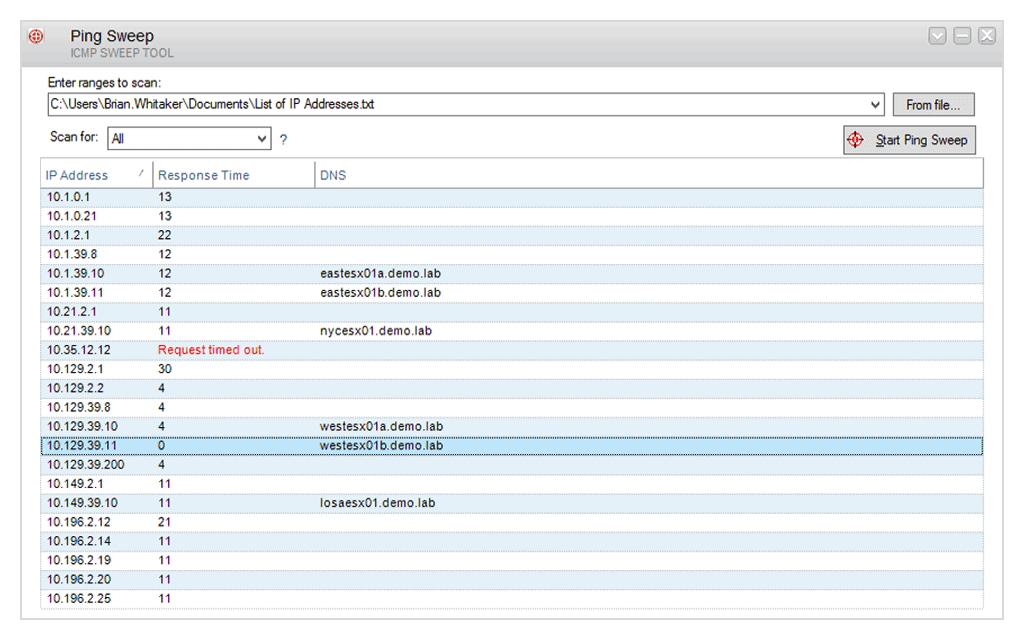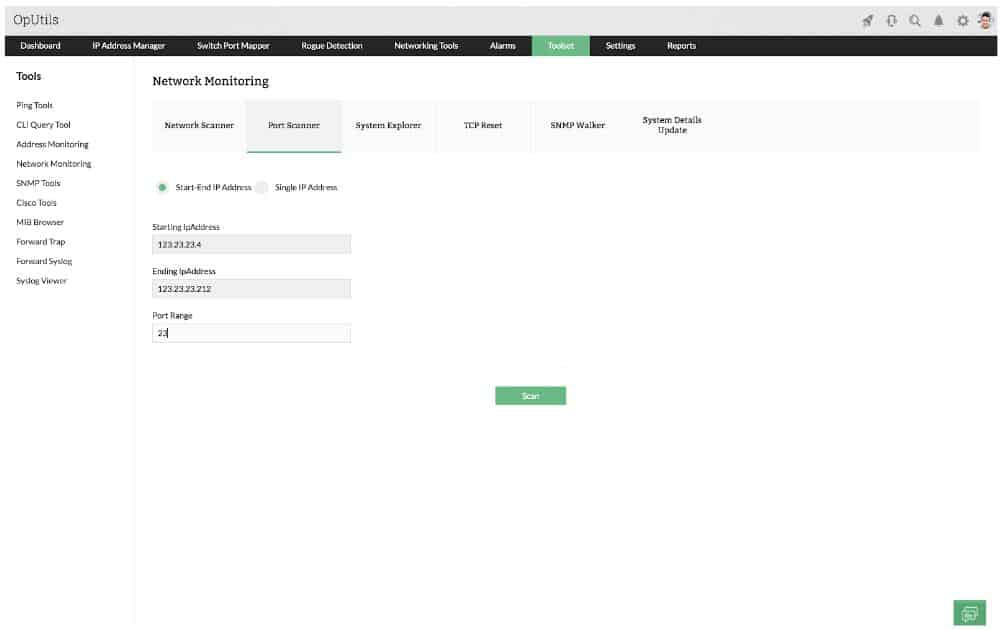Our funding comes from our readers, and we may earn a commission if you make a purchase through the links on our website.
How To Scan IP Addresses on Network Using Command Line Tools & 3rd Party Software
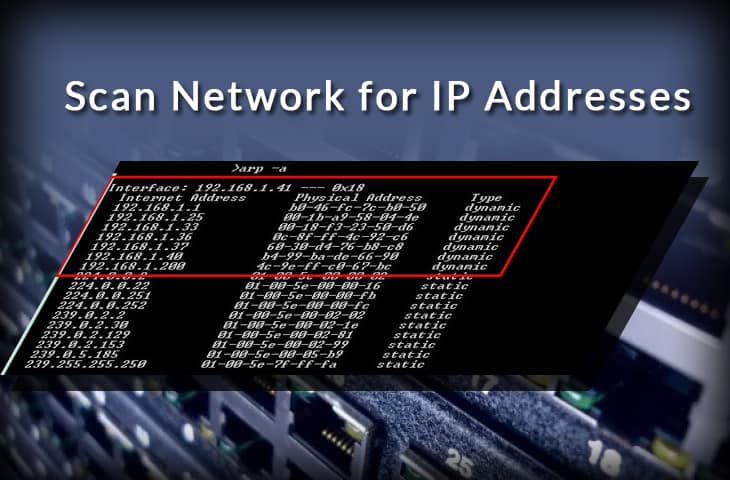
UPDATED: March 14, 2024
Scanning for IP address lets you have better control over your network. With 1-2 commands, you can quickly map out the devices in your network and the IP addresses that they are using. But to understand how to scan a network, first, you need to understand how are IP addresses assigned.
Follow these four simple steps to scan your network for IP addresses in use:
|
DHCP (Assigning IPs Dynamically)
An automated process in networking, called DHCP (Dynamic Host Configuration Protocol), assigns IP dynamic addresses to hosts as soon as they enter the network. In a home or small network, the DHCP server is usually a part of the router. When you come into the network, the router will look for an available IP address in its pool and assign it to you, so that your device can communicate with others without any conflict.
Dynamic allocation of IP addresses is a great advantage for both end-users and network admins. But sometimes you would need to have some control in order to manage and troubleshoot your network more efficiently.
Related post: Find device or IP with MAC
Related Post: PowerShell Kill Process Command
If you are here for free tools and trials, here is our list of the four best tools for discovering IP addresses on a network:
- SolarWinds Engineer’s Toolset Ping Sweep – EDITOR’S CHOICE This utility scans a network and records every IP address that is in use. The Engineer’s Toolset also includes subnetting tools for DHCP management and the Open Port Scanner. Runs on Windows Server. Get a 14-day free trial.
- ManageEngine OpUtils – FREE TRIAL A suite of network address monitoring tools that covers IP addresses, MAC addresses, and port numbers with a cut-down free version also available. Installs on Windows Server and Linux.
- Angry IP Scanner A free network scanner that identifies all connected devices and lists their IP addresses plus connection response speeds. Available for Windows, macOS, Linux.
- MyLAN Viewer A network scanner that identifies all connected devices and lists their IP addresses and MAC addresses. Runs on Windows.
What will you learn in this Tutorial
In this tutorial, you will learn the basic networking skills on how to scan a network for IP addresses. We will scan a network with native OS commands, find which addresses were assigned dynamically, which statically, and test their connectivity.
In the end, we will compare some free IPAM tools aka IP address scanning tools that can give you additional information. To improve your IP addressing insights, even more, we will show you some tools that allow you to track IP addresses and even manage them.
Simple IP Scanning
Operating Systems, like Windows and Linux, come with their own native simple networking set of tools. Commands such as “ipconfig”, “arp -a”, or “ping” allow simple scanning and troubleshooting.
The simplest way to get a quick list of IP addresses and their devices connected to your network is with those OS native commands found in the command line. With a list of the assigned IP address and their devices, you can easily find the devices that are causing the most problems.
- ipconfig This command displays all network settings assigned to one or all adapters in the computer. You can find information such as your own IP, subnet, and Gateway. For Linux and MacOS is “ifconfig”.
- arp -a When you issue the “arp -a”, you’ll get IP-address-to-mac conversion and the allocation type (whether dynamic or static) of all devices in your network.
- PingIt helps determine connectivity between two hosts and find the IP address of a hostname.
Related Post: Best IP & Port Scanners
Reading The Output
Finding your own network adapter configuration
In the following screenshot, you’ll see the output from the ipconfig command. On a Windows, the ipconfig command can be entered through the Command line.
Go to Run > type cmd > type ipconfig
- This Windows computer has 5 network adapters, but the last one (Wireless LAN adapter Wi-Fi) is the only one connected to a network. The rest are disconnected.
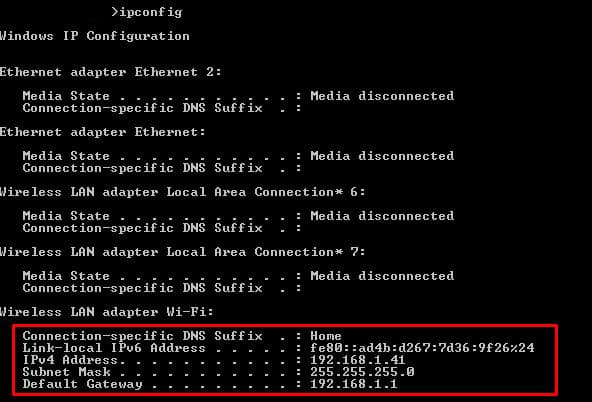
- In this network, the router (or Default Gateway) is playing the role of the DHCP server. It is assigning the IP address dynamically and giving access to the Internet.
- You are reading two of the most important IP addresses for your device; Your own device’s IP (IPv4 and IPv6) and your Gateway. The Subnet Mask is also very important, it shows that you are on the same subnet as the gateway.
Now you know your subnet, which in this case is 192.168.1.0/24 (using the CIDR range). Now you need to find the rest of the IP address in your network.
Scanning your Network
The job of the ARP protocol is to map IPs to MAC addresses. It provides a method for hosts on a LAN to communicate without knowing any address and create a cache of information. When a new computer enters the LAN, it receives an IP and updates its ARP cache with the Gateway information. This ARP cache can be found using the “arp-a” command.
- Use the command line to enter the “arp -a” command.
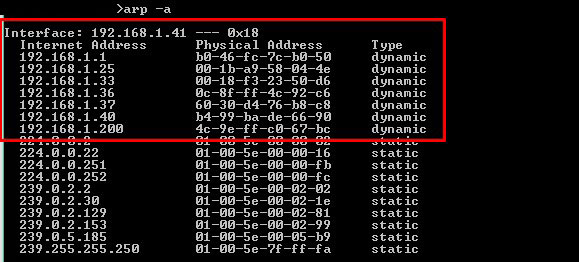
- This computer has been connected for some time into the LAN, so its ARP cache is very precise and complete. The first IP address shown in the display is the Gateway (the same we found through the ipconfig command).
- The output shows the IP, the MAC addresses, and their assignation type. The addresses displayed here were dynamically assigned by the DHCP server in the LAN. All of these IPs are devices connected to the LAN (192.168.1.0/24). The other static addresses are reserved for Multicasting.
- With the MAC information, you can know the vendor. Try searching for vendor prefixes or use an automatic online tool such as MACvendors.
Testing Connectivity
Finally, with some information, you can test connectivity. In the following test, we tried an extended ping with “ping -t” to the gateway. With this, you can learn some simple insights about delay and latency.
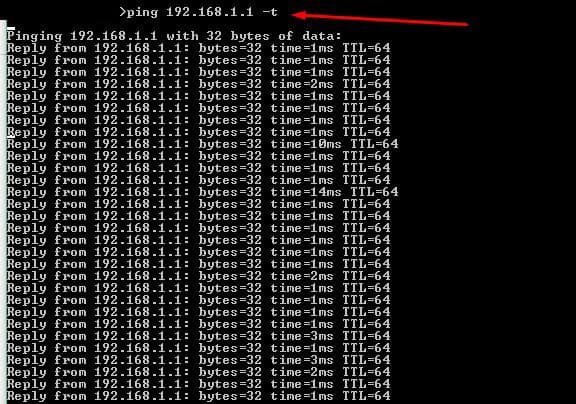
From the list generated by the ARP command, you could ping all the live hosts. Or you can go beyond and ping the entire subnet to find hosts not found by the ARP (but that would be too much manual work…). Later, we’ll discuss how to automatically ping entire subnets at once.
Enhancing IP Scanning
Although having a list of devices and their allocated IP address will give you good insights, the information will not be enough when your network scales. Manual IP scanning in multiple subnets and BYOD (Bring-Your-Own-Device) scenarios is nearly impossible. As the network scales, problems will scale too.
Larger networks demand more results, flexibility, and easy-to-read set of commands.
An IP Address Scanner tool helps you with larger demands. These tools are able to map the entire local network, finds live hosts, and to provide the results of the “arp-a” in a clearer format. Other IP Scanners do not depend on ARP but they operate using repeated ping tests. A Ping Sweep tool lets you ping entire subnets and find live hosts just with one button.
Some other IP Scanners go the extra mile and give more information such as Port number, DNS, DHCP, etc. All of this data is also presented in the most visual and easy-to-read format. They also allow users to save all results and present them in detailed reports.
The best IP Address discovery tools
Our methodology for selecting a third-party tool to scan for IP addresses
We reviewed the market for IP address discovery tools and analyzed options based on the following criteria:
- A service that can be run on demand, on a schedule, or continuously
- Scans of the entire network or the option to limit searches to an address range
- DNS resolution
- Mapping from MAC addresses to IP addresses
- A system that can also provide availability and response time tests
- A free trial that provides a no-cost opportunity to assess the package or a free tool
- Value for money from a system that is offered at a fair price or a free tool that is worth installing
With these selection criteria in mind, we identified a number of network scanners that will discover IP addresses and identify the devices to which they have been allocated by mapping to MAC addresses.
1. SolarWinds Engineer’s Toolset Ping Sweep – FREE TRIAL
Tested on: Windows & Windows Server
SolarWinds Engineer’s Toolset Ping Sweep is one of more than 60 network management systems in the Engineer’s Toolset. The package provides systems for monitoring networks but it is mainly a bundle of network troubleshooting tools.
Key Features:
- Network Device Discovery: The Ping Sweep tool facilitates the discovery of network devices, allowing users to identify and locate devices connected to the network.
- IP Address Recording: Users can record and keep track of IP addresses currently in use within the network, aiding in the management and organization of IP allocations.
- Address Range Scanning: The tool enables scanning across a specified range of IP addresses, providing a comprehensive overview of devices within that range and helping to identify potential issues.
- Hostname Visualization: Users can easily view hostnames associated with the discovered devices, enhancing the ability to recognize and manage network entities efficiently.
- Response Time Metrics: Ping Sweep provides response time metrics for the discovered devices, offering insights into the network's responsiveness and performance.
Feature Distinction
This package is part of a bundle of systems for network troubleshooting. It is available for on-demand network scanning to discover which devices are on the network and which IP addresses are available.
Why do we recommend it?
The Ping Sweep tool is part of the SolarWinds Engineer’s Toolset. This package provides a single dashboard for many tools, so you don’t have to go looking around your desktop to find this or any of the other utilities when you need them. The package is for Windows Server but you can also install it on a Windows PC.
The GUI interface includes a field where the user can enter a range of IP addresses to scan. The field can also take a non-sequential list, and if that list is long, you can write it into a text file and put the path and file name in the IP address range field instead of the actual addresses.
The interface makes the output easy to read and it shows a line for each address in the given range or list. You can select a setting that will restrict the output to only show those addresses that responded. The record for a discovered IP address shows the response time of the Ping test to that node and the utility will also check in the local DNS file to show the hostname for the discovered device.
As well as viewing the results in the Engineer’s Toolset dashboard, you can store results to a text file or a CSV for further analysis. The system doesn’t provide the option to run continuously, so you would use this tool for on-demand address testing. The Engineer’s Toolset also includes facilities for managing DNS and DHCP servers and there are a number of subnetting utilities in the package.
After discovering all devices with the Ping Sweep tool, network managers can switch to the Open Port Scanner to examine which ports are open on each device or run through a list of devices to see all results in one list.
Who is it recommended for?
This is a useful package for network troubleshooting on a large or mid-sized network or for network monitoring on a small network. The Engineer’s Toolset also provides utilities to examine DNS and DHCP servers and it provides other OIP address management utilities. You can also use facilities in the package to check on the ports on each endpoint on your network.
Pros:
- On-Demand Network Scanner: Users have the flexibility to initiate network scans on-demand, providing control over when the tool assesses the network.
- DNS Server Testing: Ping Sweep includes the capability to test the local DNS server. This allows users to verify the performance and reliability of the DNS server, ensuring smooth domain name resolution within the network.
- Response Time Metrics: This enables you to assess the efficiency and performance of network-connected devices, aiding in the identification of potential latency issues.
- Identification of IP Address Gaps: Assists network administrators in optimizing IP allocations and preventing potential conflicts or overlaps in addressing.
- Record Storage for Further Analysis: The ability to store scan records to a file allows for in-depth analysis and documentation.
Cons:
- Non-Continuous Operation: The tool doesn't run continuously, meaning it needs manual initiation for each scan.
The Engineer’s Toolset is a single package for all 60 utilities, including the Ping Sweep tool. The software package runs on Windows Server or Windows. You can examine the package by accessing a 14-day free trial.
EDITOR'S CHOICE
The SolarWinds Ping Sweep tool in the Engineer’s Toolset is our top pick for an IP address discovery tool because it provides fast network scanning for a given range or list of IP addresses. To get a sweep of the entire network scan, the user just has to enter a very wide address range. Results include the response time to each node and the hostnames that are taken from the local DNS server.
Download: Download a 14-day FREE Trial
Official Site: https://www.solarwinds.com/engineers-toolset/registration
OS: Windows and Windows Server
ManageEngine OpUtils combines an IP address manager, a switch port mapper for MAC address discovery, and a port scanner to identify open TCP and UDP ports on all devices. This combination delivers all address-related functions that you will need in order to fully manage your network.
Key Features:
- IP Address Manager: OpUtils IP address manager, provides users with a centralized tool for efficient management and organization of IP addresses within the network.
- Subnet Planner: The subnet planner feature assists in planning and optimizing network subnets. This helps network administrators allocate and manage IP address spaces more effectively.
- Identification of Abandoned Addresses: This functionality aids in reclaiming and optimizing IP resources.
- Robust Utilities Suite: This feature ensures that OpUtils provides a holistic solution for address-related functions in network management.
Feature Distinction
The uniqueness of OpUtils is its robust suite of utilities. It includes an IP address scanner, subnet planner, tools for identifying abandoned addresses, and advanced configuration and diagnosis features.
Why do we recommend it?
We recommend ManageEngine OpUtils for its efficient network management capabilities. OpUtils offers an IP address manager as part of its utility suite, so you can discover all connected devices, and their associated IP addresses, and then manage them from a single console.
The IP address manager is, in itself, a suite of utilities. This group of services includes an IP address scanner. This will discover all of the devices connected to your network and list the IP addresses allocated to them. The IPAM is able to produce IP address reconciliation reports that will enable you to update your native DHCP server in case it fails to notice expired address leases.
The IP address tracker service in the bundle can produce a hierarchical view of your network, enabling you to identify subnets and the allocation of addresses to each. DHCP management tools in the pack let you manage subnet address pools. The switch port mapper identifies each device by MAC address and switch port number. The port scanner in OpUtils lets you see which TCP and UDP ports on each device are open.
OpUtils is available for Windows Server and for Linux.
Who is it recommended for?
ManageEngine OpUtils is recommended for various-sized networks, from SMBs to large enterprises. The solution is designed for any network admin or IT professional within those networks, looking for a complete IP address management solution.
Pros:
- Support for IP Management and Switch Port Monitoring: This dual functionality allows for comprehensive network management, addressing both IP-related tasks and monitoring the status of physical switch ports.
- Built-in Troubleshooting Tools: The inclusion of built-in troubleshooting tools enhances the diagnostic capabilities of OpUtils.
- Compatibility with CISCO and SNMP Tools: OpUtils supports CISCO and SNMP tools, providing compatibility with widely used networking technologies.
- Suitability for Sysadmins: OpUtils is designed to meet the specific needs and preferences of sysadmins, making it potentially more user-friendly for individuals in this role.
Cons:
- Advanced Features Not Suited for SOHO: OpUtils advanced features and options may be considered a drawback for small home networks, where simpler and more basic tools may be more appropriate.
OpUtils is available in a Free version, which includes a port scanner and Ping utilities. Contact the ManageEngine sales team for a quote on the paid version. The paid version of OpUtils can be downloaded as a 30-day free trial.
3. Angry IP Scanner
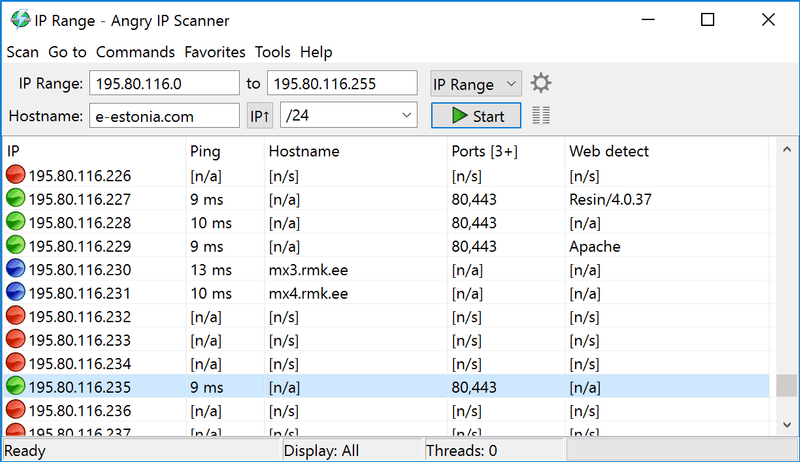
Angry IP Scanner is one of the most popular scanners on the web, with over 29 million downloads. It is open-source, free, and available for Windows, MacOS, and Linux. It can let you scan your local network or the Internet-facing IP addresses.
Key Features:
- On-Demand Ping Sweeps: With this feature, users can initiate scans at their convenience, allowing for flexibility in assessing and discovering devices within the network or specified IP ranges.
- Tabulated Results: This feature enhances the user experience, providing a quick overview of the scanned data.
- Save to File: This feature is valuable for record-keeping, analysis, and documentation purposes. Users can store and reference the scan data at a later time, facilitating further analysis or sharing of findings.
Why do we recommend it?
Angry IP Scanner is recommended for being one of the most used and relied-on open-source tools. If IP address scanning is all you need, Angry IP Scanner is easy to use and quite efficient in scanning both local and Internet-facing IP addresses.
This tool is not only capable of scanning IP addresses but also ports. When you define an IP address range, you can also specify a number of the port, and see if a device in your network is using a specific service (defined by the port). Angry IP Scanner also lets you save all the scan results into multiple formats, such as TXT, XML, CVS, etc.
When you scan, you’ll know what hosts are alive, their response time, hostname, MAC address, etc. If you want even more information, you can extend results by developing Java plugins.
Who is it recommended for?
Angry IP Scanner is recommended for one-off scans of smaller networks. It works very well in uncomplicated situations and small networks where network admins require a fast and simple way to scan networks. Angry IP Scanner does not scale well on larger networks.
Pros:
- User-Friendly: Its user-friendly interface ensures that both beginners and experienced users can quickly initiate and perform scans without extensive training.
- One-Off Scans: Its simplicity and efficiency make it particularly useful for quick network assessments and discovery tasks in smaller environments.
- Open Source and Free: Angry IP Scanner is open source and 100% free. This cost-free nature makes it an attractive option for users with budget constraints.
Cons:
- Lacks Advanced Features: Angry IP Scanner lacks advanced features such as DHCP reconciliation and rogue DHCP identification. This limitation may be a drawback for users requiring more for in-depth network analysis and troubleshooting.
- Limited Scalability: The tool may not scale well in large environments or when tasked with scanning extensive networks, potentially leading to performance issues.
- Lacks Detailed Reporting: For organizations requiring comprehensive and detailed insights into their network infrastructure, the absence of advanced reporting capabilities may be a limitation.
Price: Open Source and 100% free.
Download: Get Angry IP from its official site.
IP Address Tracker Tools
Having a map of IP addresses, MAC addresses, used ports, etc, is great for networking inventorying and may help with some troubleshooting cases. But a list can not control and display real-time results.
An IP address Tracker is a good upgrade to our set of tools and commands described so far. It does allow scanning multiple subnets and displaying results, but it also allows you to keep track of one or more IP addresses.
An IP Address Tracker will notice when an IP address is released. This can be either because the device lost connectivity or it changed IP address. It will help you minimize IP addressing conflicts (when two devices are trying to take the same IP) and reduce DNS errors.
MyLAN Viewer
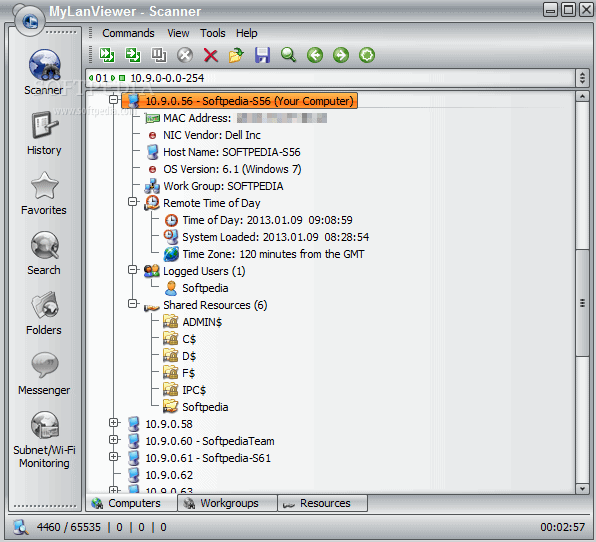
MyLAN Viewer is a NetBIOS and IP address scanner for Windows systems. Just like the IP Scanners shown above, this tool will scan a network and show devices in an easy-to-read format.
Key Features:
- Continuous Scans: Continuous scanning ensures that the information remains up-to-date and reflects any changes in the network.
- Alerts for IP Address Profile Changes: This feature is valuable for immediate awareness of any alterations in the network configuration or device characteristics.
- Device Details: Users can access comprehensive device details, enhancing their ability to understand and manage the devices within the network.
Why do we recommend it?
MyLAN Viewer is recommended for its dedicated IP scanning capabilities. It provides advanced IP scanning, including continuous scans, schedules, and alerts for IP address profile changes. Also, if you are looking for a comprehensive network data collection (aside from IP addresses), MyLAN Viewer is a great option.
But MyLANViewer goes beyond, and not only shows computer name, IP, and MAC, but also NIC, OS version, logged users, shared folders, and much more.
This tool is able to track specific IP addresses and show notifications when their state change. With it, you can also keep track of network security by showing port information and detecting rogue DHCP servers. MyLAN Viewer tracks all devices in the subnet including hidden, and displays alerts when new devices enter the network, and others go.
This tool can also display the following metrics as well:
Display Whois data.
Perform traceroute.
Manage “Remote Shutdown and Wake On LAN (WOL)”.
Monitor wireless networks.
Who is it recommended for?
MyLAN Viewer is recommended for network admins working with Windows-based networks and who need detailed information about connected devices. It does not scale well on large networks, thus it is better to use MyLAN Viewer on smaller networks.
Pros:
- Diverse Network Tools: Additional network tools, such as whois, traceroute, Wake-On-LAN , and remote shutdown options makes it a valuable solution for small networks.
- File Management Features: This enhances collaborative efforts and simplifies file-sharing processes within smaller network environments.
- Effective for SOHO: MyLAN Viewer ability to detect rogue DHCP servers and address IP conflicts, is well-suited for the specific needs of smaller-scale network configurations.
Cons:
- Cluttered Interface: The interface of MyLAN Viewer can feel cluttered in large networks.
- Reporting and Monitoring: For organizations requiring in-depth insights and reporting features for large-scale network analysis, the absence of these capabilities may be a limitation.
- Limited Platform Compatibility: The tool is only available for Windows systems, a drawback for users operating on different operating systems.
Price: Free, but only available for Windows systems.
Download: Get MyLAN Viewer from its official site.
Related Post: Best Wake On LAN Tools
IP Address Management (IPAM)
Basic IP Address Scanning should be enough to manage small networks. But when networks scale they depend on multiple subnets and detailed management requirements.
Sometimes large-scale networks have standalone DHCP and DNS Servers in order to assign addresses to multiple subnets. But IP conflicts occur and it is really challenging to manage them manually. An IP Address Management or “IPAM” is a piece of software able to actively control DHCP and DNS. It also gives you the ability to manage multiple subnets.
IP address scanning FAQs
How do I find a network name from an IP address?
To get the network name of a host from an IP address you need to query the DNS server. Open a Command Prompt window and enter nslookup <IP_address> putting in the IP address you have instead of <IP_address>.
How do I identify an unknown device on my network?
To see all of the devices connected to your network, type arp -a in a Command Prompt window. This will show you the allocated IP addresses and the MAC addresses of all connected devices. To get the hostname of each IP address you see in the list, use nslookup <IP_address> putting in the IP address you have instead of <IP_address>.
How can I tell what device is at an IP address?
To get deeper information on devices connected to your network rather than just an IP address or MAC address, use a network monitor that scans for details with SNMP – the SolarWinds Network Performance Monitor is one example.