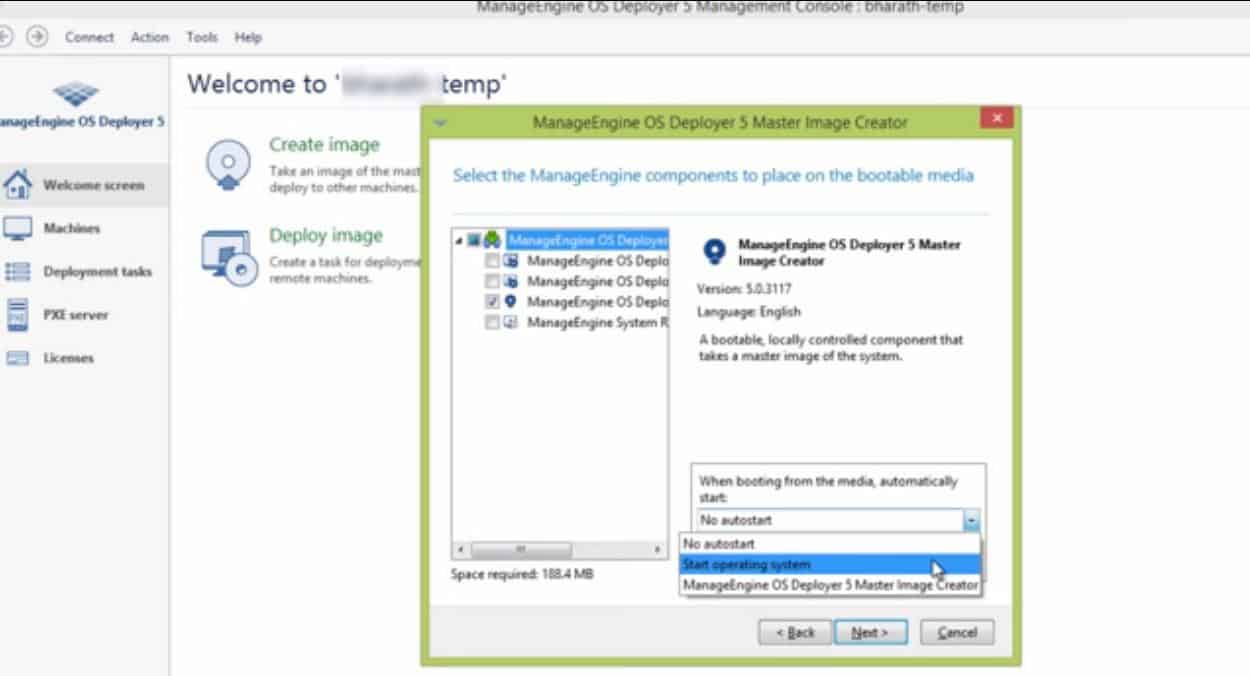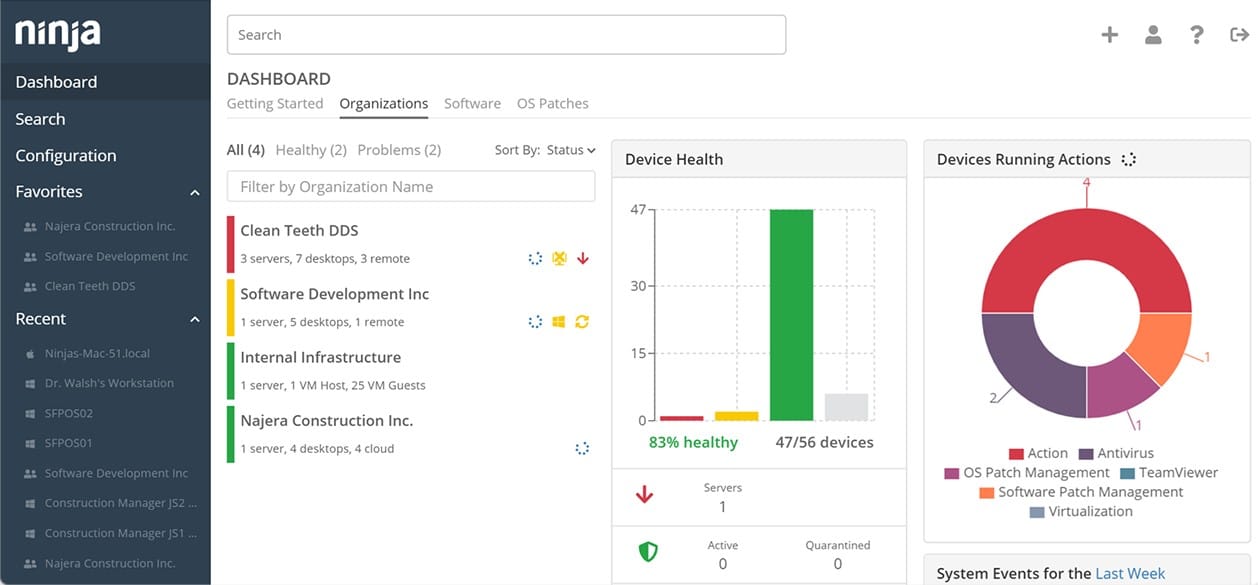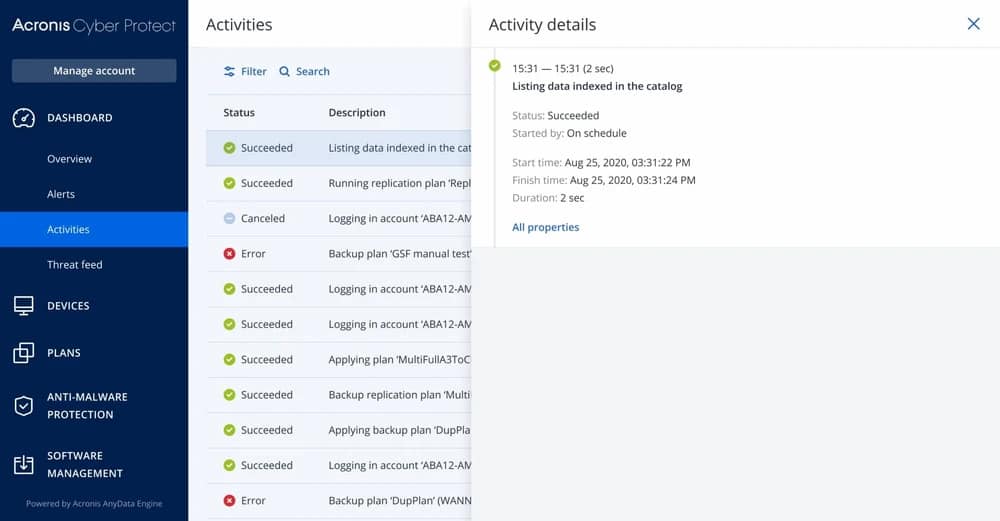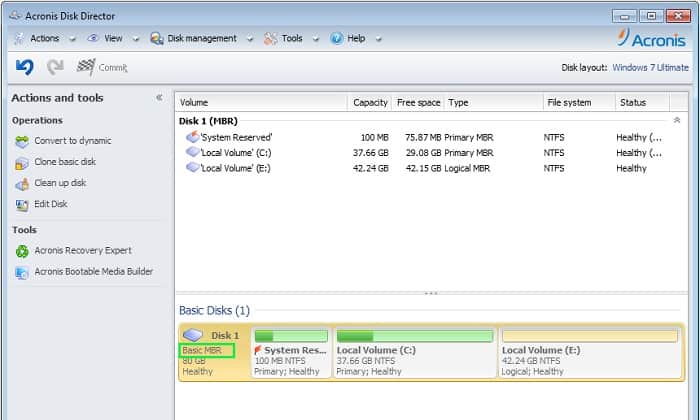Our funding comes from our readers, and we may earn a commission if you make a purchase through the links on our website.
The Best Disk Imaging Software

UPDATED: March 12, 2024
Disk imaging software provides a convenient and efficient way to create backups, perform system recovery, clone drives, and migrate systems.
It allows you to capture the entire contents of a device, including the operating system, applications, files, and configurations, into a single image file.
Disk imaging has been around for a while so there are quite a few providers to choose from.
Here is our list of the best disk imaging software available:
- ManageEngine OS Deployer – EDITOR'S CHOICE An on-premises package that provides OS imaging and deployment service for PC operating systems, device drivers, and settings. This system is available in free and paid versions with three editions and it installs on Windows and Windows Server. Start a 30-day free trial.
- NinjaOne Backup – FREE TRIAL A cloud platform backup service for MSPs or IT departments with OS imaging or full disk copying plus other backup strategies. Back up locally or to the cloud. Start with a 14-day free trial.
- Acronis Cyber Protect – FREE TRIAL Acronis Cyber Protect is a combination of disk imaging and file backup utilities. It is available for a wide range of operating systems and also includes anti-malware. Start a 30-day free trial.
- Acronis Disk Director – FREE TRIAL A business disk imaging solution from Acronis that includes low-level disk editing for recovery of lost or damaged files.
- Clonezilla Available for workstation and server operating systems, this free disk imaging system is lightweight and suitable for individual computers or entire networks.
- EaseUS Todo Backup A choice of file backup or disk imaging in three plans for the Business Edition. It installs on Window.
- AOMEI Backupper A range of plans for disk imaging and backup/restore services, including a Free edition. It installs on Windows and Windows Server.
- Macrium Reflect A range of backup and disk imaging plans for Windows, Windows Server, and Azure cloud.
- SmartDeploy A centralized software asset management system that includes disk imaging and installation for an unlimited number of endpoints. It runs on Windows Server.
- Paragon Drive Copy Professional Part of Paragon Hard Disk Manager, this backup system is available for Windows and Linux environments.
- Iperius Drive Image Backup On-device software that can be controlled from a central console and has an option of storing disk images in the cloud.
- FOG A free, open-source system that installs on Linux but can take a disk image of Windows, Unix, macOS, and Linux devices across a network.
Read on for a detailed review of each of our top picks.
The Best Disk Imaging Software
What should you look for in disk imaging tools?
We reviewed the market for disk imaging systems and analyzed the options based on the following criteria:
- A disk imaging system that is part of a backup service
- The option to take a snapshot of the entire disk down to the bare meta
- The ability to store images on cloud servers
- Options to selectively copy segments of a disk
- A disk imaging service that can operate across the network
- An opportunity for a no-cost assessment
- A free tool that’s worth using or a paid tool that offers value for money
1. ManageEngine OS Deployer – FREE TRIAL
ManageEngine OS Deployer offers a management system for setting, storing, rolling out, and reinstalling operating systems for desktop computers. It also allows the standardization of computer settings and it stores and installs all necessary hardware drivers along with the operating system.
The OS Deployer is offered in three editions:
- Free – A full implementation of OS Deployer that will only manage four workstations and one server.
- Professional – A service for unlimited endpoints that are all located on the same LAN.
- Enterprise – A system that will roll out and manage OS to multiple sites.
ManageEngine OS Deployer is limited to working with Windows versions – it doesn’t handle macOS or Linux devices. A great feature of this on-premises software is that the Free edition has all of the functions offered in the Professional version. However, it does have a limit on the number of endpoints that it will serve.
An interesting feature is that the system is able to query the services and hardware on each device and only install and activate those drivers that it requires. So, it isn’t necessary to tailor an exact image for the entire environment for every variation of hardware configurations that you might have on site for each computer type.
Key Features:
- Online/Offline Imaging: It allows for both online and offline imaging, enabling deployment in various network environments.
- Multicast/Unicast Deployment: Supports both multicast and unicast deployment methods, providing flexibility in deploying images to multiple or individual computers.
- Hardware Independent Deployment: Images can be deployed across different hardware configurations, streamlining the deployment process and reducing compatibility issues.
- Computer Specific Settings: Allows customization of settings specific to each computer, ensuring tailored deployments based on individual requirements.
- SID Handling: Manages Security Identifiers (SIDs) effectively, preventing issues related to duplicate SIDs in the network.
Unique Feature
One distinctive feature of ManageEngine OS Deployer is its ability to automate the disk imaging and deployment process. Automation for disk management is ideal. It saves you time and energy, and it also helps to avoid the mistakes that can happen when you deploy something manually.
Why do we recommend it?
We recommend ManageEngine OS Deployer mainly because it is easy to use. It simplifies the process of OS imaging and deployment, so you can get the job done quickly and easily.
In summary, ManageEngine OS Deployer enables you to use stored OS images to be applied to all new devices, allowing you to standardize and automate the setup of your fleet. The deployer has smart processors that only apply drivers that are appropriate to the OS version of the device that is being set up. Better still, there is a free version of this package among its three editions. The paid versions are both offered on a free trial.
Who is it recommended for?
ManageEngine OS Deployer works for organizations across different industries (healthcare, banking, financial, and more) of various sizes. This software is made for IT admins or anyone who needs to manage and deploy operating systems in an organization.
Pros:
- Intuitive Imaging and Deployment: Offers a user-friendly interface for imaging and deployment while still providing advanced technical customization options.
- Flexible Pricing: The flexible pricing model makes it suitable for both enterprises and small businesses, allowing scalability according to the organization's needs.
- Supports Remote Office Deployment: Ideal for multi-site organizations, as it supports deployment to remote offices, helping to streamline operations across different locations.
- Hardware Compatibility: Capable of deploying images regardless of hardware differences, saving time and effort in managing various hardware configurations.
Cons:
- Learning Curve for Non-Technical Users: The tool is primarily designed for system administrators, so non-technical users may require some time to familiarize themselves with the platform and its features.
Start a 30-day Free Trial!
2. NinjaOne Backup – FREE TRIAL
NinjaOne Backup is a module offered by a cloud platform that is designed to support managed service providers (MSPs). The Backup unit is available as a standalone product but it can also be used in conjunction with NinjaOne RMM. NinjaOne provides a multi-tenant architecture in all of its products that keep the data of clients separate. The tool is also suitable for use by IT departments for in-house backups.
Key Features:
- Intuitive Interface: The software provides an easy-to-use interface, making it user-friendly for both beginners and experienced users.
- Multi Tenant Backup Options: Supports backup options for multiple tenants, making it suitable for managed service providers (MSPs) who need to manage backups for multiple clients.
- Native Graphical Reporting: Offers native graphical reporting features, providing visual insights into backup activities and performance.
Unique Feature
A unique feature of Ninja One is its lightweight agent-based system. This system is highly efficient and effective for managing endpoints. Another distinctive feature is NinjaOne’s cloud-based platform which allows for easy deployment and remote access.
Why do we recommend it?
Ninja One is highly recommended for several reasons. The software is easy to use, highly customizable, and integrates seamlessly with various third-party applications. The software is also well-known for being backed up by a responsive and knowledgeable support team.
NinjaOne gives you the option to backup to local storage or to a cloud platform. It is possible to include multiple sites in one account and there is also a backup strategy for remote workers. In this case, users can demand data recovery themselves through a self-service portal.
Administrators can use NinjaOne to take an OS image and store it. The image can be applied to other computers, so the tool can also be used for replication and onboarding. The NinjaOne Backup service also offers options for automated playbooks that will kick in to restore data in the event of a disaster.
Who is it recommended for?
We recommend Ninja One Backup for anyone looking for a well-suited, efficient, and user-friendly RMM solution. It can be used by individuals, businesses of various sizes, and especially managed service providers (MSPs).
Pros:
- Designed for Managed Service Providers (MSPs): NinjaOne Backup is specifically designed for use by managed service providers, catering to the needs of businesses that offer IT services to multiple clients.
- Options for OS Imaging and Onboarding: The software not only provides backup options but also supports OS imaging and onboarding, enhancing its capabilities beyond traditional backup solutions.
- Self-Service Options: Enables remote users to perform on-demand data recovery, providing a self-service option for quick and efficient data restoration without the need for direct IT intervention.
Cons:
- No Price List: One notable drawback is the absence of a clear price list. This lack of transparency may make it challenging for potential users to assess the cost of adopting the solution and compare it with alternative options.
NinjaOne Backup is a subscription service. Prices are bespoke so you only pay for what you need. NinjaOne Backup is available for a 14-day free trial.
3. Acronis Cyber Protect – FREE TRIAL
One problem with selecting a disk imaging service is that most utilities either work for Windows or Linux. Acronis Cyber Project is one of the few disk imaging systems that is available for both. It is also able to operate on mobile devices running Android or iOS.
Key Features:
- Supports Mobile Devices: The software extends its capabilities to mobile devices, allowing users to protect data on both desktops and mobile platforms.
- Quick Backup Schedule Creation: Creating a backup schedule is a quick and straightforward process, saving users time in setting up regular backups.
- Intuitive Interface: The interface is designed to be user-friendly, ensuring ease of use for individuals and businesses.
- Supports Incremental and Full Backups: Offers both incremental and full backup options, providing flexibility in data protection strategies.
Unique Feature
One distinctive feature of Acronis Cyber Protect is its proactive cybersecurity technology. Its advanced security stack sets it apart from many of its competitors. It makes it a fully competitive, business-grade endpoint protection platform in addition to its backup and imaging capabilities.
Why do we recommend it?
Acronis Cyber Protect is recommended for its approach to data protection and cybersecurity. It goes beyond traditional backup and imaging solutions by providing powerful ransomware protection and a range of cybersecurity technologies, including AI-powered antivirus, anti-malware, anti-ransomware, and anti-crypto jacking capabilities.
The capabilities and extra facilities of Acronis Cyber Project make it a standout product that is way ahead of the competition. The only reason this disk imaging service didn’t make it to the number one slot in this list is that it is intended for home use. It only installs on one device at a time and there is no networked version. That means that it needs to be installed on each supported PC and the technician would have to visit each machine and run the service manually in order to get an image or install it. That just isn’t practical in today’s business environment.
Who is it recommended for?
This product offers integrated backup, storage, and data protection specifically designed for small to medium-sized businesses (SMBs) and enterprises. Acronis Cyber Protect is particularly well-suited for companies with remote workers and businesses looking to secure their employees' data on remote PCs and mobile devices.
Pros:
- Ideal for Home and Business: Suited for a wide range of users, from individual home users to established businesses, making it a versatile solution.
- Ease of Use: Balances user-friendliness with advanced features, allowing both novice and experienced users to benefit from its capabilities.
- Cross-Platform Solution: Available for both Windows and Mac platforms, making it a cross-platform solution suitable for users with diverse operating systems.
Cons:
- Learning Curve for Advanced Features: Some advanced features may require time to fully learn and utilize, potentially posing a challenge for users who want to explore the software's full capabilities.
Small businesses that operate out of a single office would find this tool suitable. The base package, called Essential, costs $49.99. The system includes ransomware protection and anti-malware. Acronis Cyber Project offers a 30-day free trial.
4. Acronis Disk Director – FREE TRIAL
This Acronis Disk Director backup product is aimed at businesses. It can be used to create virtual drives and it runs on Windows. The tool is able to back up just about every known operating system.
Key Features:
- Robust Data Recovery Features: The software includes robust data recovery features, enhancing its ability to retrieve and restore data effectively.
- BDR Integration: Integration with Backup and Disaster Recovery (BDR) solutions, providing a comprehensive approach to data protection and business continuity.
- Virtual and Bare Metal Recovery Options: The software offers both virtual and bare metal recovery options, catering to different recovery scenarios and providing flexibility in restoration processes.
- Cloud Hosting in Global Data Centers for BDR: The software facilitates cloud hosting in data centers across the globe, making it suitable for Backup and Disaster Recovery (BDR) strategies.
- Blend of Simple Interface and Technical Tools: Balances a simple interface with the technical tools needed by system administrators.
Why do we recommend it?
Acronis Disk Director is recommended for its reliability and ease of use. Many users consistently report that it works effectively without encountering major issues. It also is especially praised for its disk cloning capabilities and comprehensive set of operations for managing disks and volumes.
A disk editing feature in the tool enables you to access disk content down to memory block level, which enables you to recover lost data and reassemble fractured pointers on storage segments. Images can be made of the entire volume or disk right down to and including the operating system, enabling bare metal installs.
Who is it recommended for?
Acronis Disk Director is recommended for a wide range of users, from IT professionals to system administrators. It is suitable for individuals and Small businesses.
Pros:
- Geared Towards Enterprises and Larger Companies: Designed to meet the needs of enterprises and larger companies, ensuring scalability and comprehensive data management.
- Available on Both Linux and Windows: Offers compatibility with both Linux and Windows operating systems, ensuring flexibility and accessibility for users with different platform preferences.
Cons:
- Not Ideal for Home Users: The software is explicitly designed for network professionals and enterprises, making it less suitable for individual home users who may not require the advanced features.
Acronis Disk Director is available for Home or Business use through one-time purchase plans. Acronis Disk Director for a 30-day free trial.
5. Clonezilla
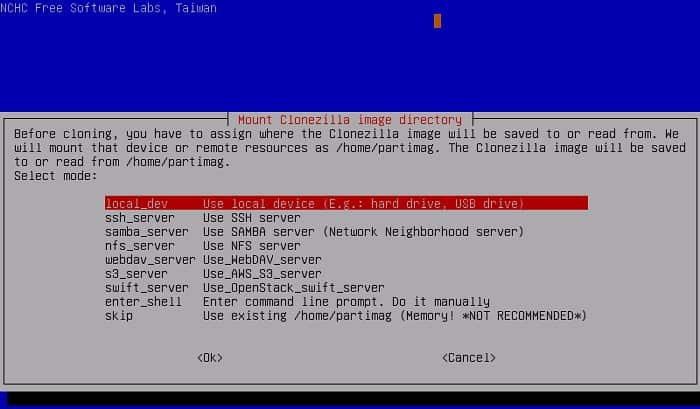
Clonezilla is a free utility that is good to have on hand for emergency disk backups through imaging. The program can be run from a USB stick, which makes it possible to use it on different operating systems.
There are three editions of Clonezilla:
- Clonezilla Live – A portable version to be used for one device at a time. The program creates a bootable sector on the USB so it can be used on a device that has no operating system installed on it.
- Clonezilla Lite Server – This version operates across a network and is able to write to many devices at a time.
- Clonezilla SE – A central disk image server that is able to handle a larger number of endpoints than Clonezilla Lite Server.
Clonezilla isn’t perfect. The system isn’t capable of accessing individual files on an image and it can’t do incremental backups. It will just copy and store an entire volume or disk and write out the whole lot. The user interface is a little clunky. However, many systems administrators prefer to use the command-line utility of Clonezilla to build it into their own automation scripts.
One of Clonezilla highlights: Lightweight, and available for Linux, Unix, and macOS as well as for Windows.
Key Features:
- Emergency Disk Copying Tool: Positioned as a useful tool for emergency disk copying, even if there isn't a regular disk cloning policy in place.
- Bare Metal Server Recovery and Restoration: Clonezilla can recover and restore to bare metal servers, providing a comprehensive solution for system recovery.
- Server Version for Mass Cloning: The Server version of Clonezilla has the capability to clone up to 40 machines simultaneously, making it a suitable option for larger networks with multiple machines to manage.
- Free and Easy to Use: Clonezilla is free to use and provides a user-friendly interface, ensuring accessibility for users with different levels of technical expertise.
Why do we recommend it?
Clonezilla is a great choice if you are looking for a cost-effective way to clone your hard drive. It's free to use, which gives it a big advantage over other cloning software. Plus, it offers a robust set of features, including encryption options to protect your data.
Who is it recommended for?
Clonezilla is recommended for tech-savvy users who are comfortable with complex settings and don't mind a challenging user interface. It's not the best choice for average computer users who prefer user-friendly software with simple setups. The software is suitable for individuals or SMBs.
Pros:
- Open-Source Transparent Software: Being open-source, Clonezilla is transparent in its operations, allowing users to understand and modify the code if needed.
- Lightweight: The software is lightweight, minimizing resource usage during operation.
- Cross-Platform Compatibility: Available for Linux, Unix, and macOS, in addition to Windows, making it versatile and compatible with various operating systems.
Cons:
- Deployment Requires Installation on USB or CD: Before deployment, Clonezilla must be installed on a USB drive or CD, which can be considered an additional step in the setup process.
- Barebones and Non-Intuitive Interface: The software features a barebones interface that may not be intuitive for new users, potentially requiring a learning curve to become familiar with its functionalities.
Clonezilla is Free of charge. Get your free copy.
6. EaseUS Todo Backup
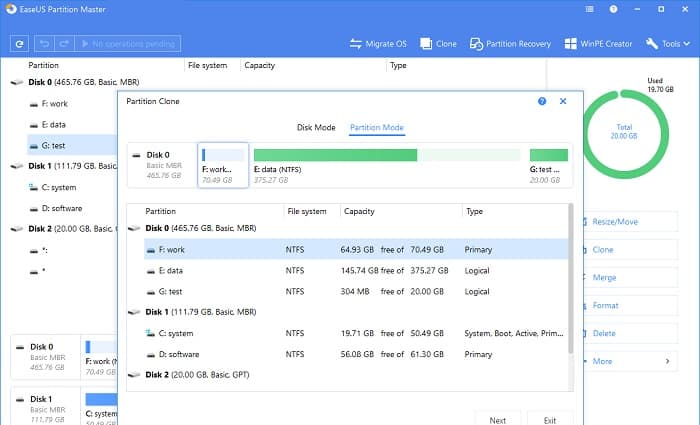
EaseUS has two modes: incremental backup and disk cloning. The backup service works through the operating system to copy files, while the cloning service gets down to the hardware and copies segments off the disk. Both services have a corresponding restore system.
Key Features:
- Easy to Use and Deploy: Known for its user-friendly design, EaseUS Todo Backup is easy to use and deploy, making it accessible for both beginners and experienced users.
- Supports Various Backup and Recovery Methods: Provides support for various backup and recovery methods, offering flexibility in data protection strategies.
- Supports Incremental and Differential Backups: Users can choose between incremental and differential backup methods, allowing for efficient use of storage space and customization based on data protection requirements.
- Supports Multiple Recovery Mediums: The software supports various recovery mediums, including RAID, USB, and NAS, providing flexibility in the recovery process.
Why do we recommend it?
We recommend EaseUS Todo Backup because it is affordable, easy to use, and effective. Its users love how simple it is to use, how quickly it backs up data, and how well it backs up data to external drives.
EaseUS is available for free, which makes it very attractive. However, this service is aimed at home users and isn’t intended to work for large businesses. There is also a paid version that has more features. This is called the Home edition and this is where the disk imaging service is available – the Free edition only has file backups. A Business edition is able to operate across a network and includes a scheduler for automated backups.
Who is it recommended for?
EaseUS Todo Backup can be used by a wide range of users, including individuals, small businesses, and even larger organizations across various industries. The software is suitable for users looking for one of the easiest-to-use backup solutions out there, with options for different backup types.
Pros:
- Free Tool with Paid Options: EaseUS Todo Backup offers a free version with the option to upgrade to paid versions, providing users with flexibility based on their specific needs and budget.
- Available for Home and Business Use: Tailored for both home and business use, making it a versatile solution for different types of users.
Cons:
- Only Available for Windows: This limits its use for users with different platforms.
- May Not Be the Best Option for Enterprise-Level Replication: While suitable for home and small to medium-sized business use, EaseUS Todo Backup might not be the optimal choice for enterprise-level replication due to potential limitations in scalability and advanced features.
All versions of EaseUS Todo Backup run on Windows and the Business edition is able to back up data on other operating systems remotely. The Business edition also includes disk cloning functions. The Business edition is available in three plans and you can get a free trial of any of them.
7. AOMEI Backupper
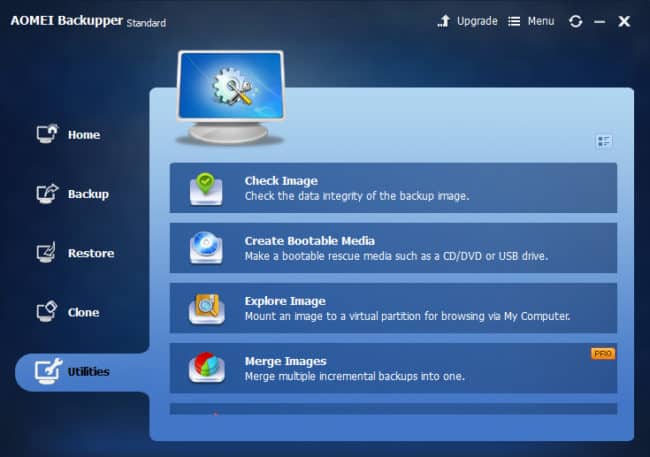
AEOMI Backupper is available in seven different editions. One of those plans is an RMM service and all install on the Windows and Windows Server operating systems.
Key Features:
- Simple Interface: AOMEI Backupper boasts a simple and user-friendly interface, making it accessible to users with varying levels of technical expertise.
- Ability to Merge Images: The software provides the capability to merge images, allowing users to streamline and organize their backup data efficiently.
- Clone, Restore, and Backup from a Single Interface: AOMEI Backupper integrates the functions of cloning, restoring, and backing up into a single interface, simplifying the overall data management process.
- Continuous Backups and Incremental Restorations: AOMEI Backupper supports continuous backups and incremental restorations, making it an excellent choice for users who need to recover lost or deleted files incrementally over time.
Unique Feature
A unique feature of AOMEI Backupper is its 90-day money-back guarantee. A pretty generous way for new users to try out this software. It gives users an extended period to evaluate the software and request a refund if they're not satisfied. That's a pretty good deal, and it shows that AOMEI Backupper is confident in its product.
Why do we recommend it?
We suggest AOMEI Backupper because is a straightforward useful tool for backing up and restoring your files. It's a breeze to use, even for newbies. Plus, it comes with reliable backup and recovery options, including imaging, and a variety of features, including scheduled backups and incremental/differential backups.
The headline version of the AOMEI Backupper is the Free edition. This is a nice option for home users and its use by businesses isn’t allowed. Curiously, AB Professional isn’t allowed for use by businesses either. These two editions plus the AB Workstation plan install on Windows and not on Windows Server. The AB Server, AB Technician, and AB Technician Plus plans are all written for Windows Server.
The AB Technician and AB Technician Plus plans are priced per technician and there is no limit on the number of devices that Backupper can access. These two are also more likely to appeal to midsize and large companies because they can operate over the network, while the other function on the protected device.
All options provide file backup and restore management and disk cloning and all but the free version offers protection for backup systems with encryption.
The AOMEI Centralized Backer is a multi-site system that includes multi-tenant features that will appeal to Managed Service Providers (MSPs). This plan includes the ability to serve an unlimited number of endpoints on an unlimited number of sites, so it would be good for the central IT departments of large corporations as well as MSPs.
Who is it recommended for?
AOMEI Backupper is a great choice for individuals or small businesses running Windows systems and looking for a user-friendly backup and recovery solution. We also recommend this tool for users with tighter budgets.
Pros:
- Supports Versions for Home and Businesses: AOMEI Backupper caters to both home users and businesses, offering versions that suit the needs of individual users as well as larger organizations.
- Lifetime Licensing: The software provides lifetime licensing options, which can be appealing to users seeking a one-time purchase for continuous use without subscription renewals.
Cons:
- Only Available for Windows: A potential limitation is that AOMEI Backupper is exclusively designed for Windows operating systems, restricting its use for users with different platforms.
AOMEI offers a 90-day unconditional money-back guarantee on all of its paid plans.
8. Macrium Reflect
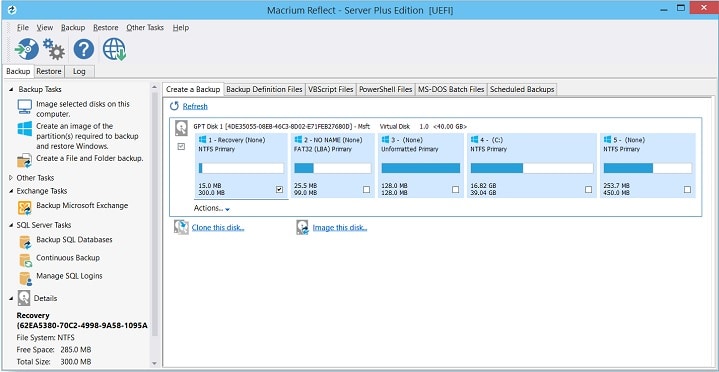
Macrium Reflect provides disk imaging and backup/restore. The base version of this tool is the Free edition. Businesses are allowed to use those free tools. It needs to be resident on the computer that it is imaging. However, you could just download many free copies if you have several endpoints to protect.
Key Features:
- Intuitive Interface: Macrium Reflect is designed with an intuitive interface, ensuring user-friendly navigation and ease of use.
- Supports Live Backups: The software supports live backups, allowing users to create backups even during working hours without disrupting ongoing activities.
- Supports Multitenant Use via Site Manager: Through its Site Manager feature, Macrium Reflect supports multitenant use, making it suitable for managing backups across multiple locations.
- Backup Support for Virtual Disk Drives in Hyper-V: Macrium Reflect can backup virtual disk drives in Hyper-V environments, providing comprehensive data protection for virtualized systems.
Why do we recommend it?
We recommend Macrium Reflect for several reasons. First, its customer support team has a good reputation for being responsive and helpful. Second, it is fairly easy to use, even for people who aren't tech-savvy. Third, when it comes to imagining and cloning disks, Macrium Reflect makes the process quite easy and efficient.
The software installs on Windows and it can back up a live OS onto a USB stick that includes a boot sector. This enables technicians to set up a PC with all allowed software, take an image, and then use that copy as a standard setup for all new PCs.
There is a Server edition that runs on Windows Server and also networked solutions for larger businesses with many endpoints to manage. Site Manager covers one network and Macrium Multi-Site includes remote management features.
Macrium Multi-Site is a cloud service, hosted in Azure. This also has multi-tenant features that make it suitable for use by MSPs.
Who is it recommended for?
Macrium Reflect is suitable for both personal and business use. It is popular across various industries, including automotive, leisure, education, and IT services.
Pros:
- Rapid Compression of Machine Data into Image Files: Macrium Reflect can rapidly compress machine data into image files, facilitating easy access or reinstallation of backed-up data.
- Supports Living Imaging: The ability to perform living imaging sets it apart, enabling backups to be conducted during working hours without causing interruptions to regular activities.
Cons:
- Higher Enterprise Pricing Compared to Similar Tools: The enterprise pricing of Macrium Reflect is noted to be relatively high when compared to similar tools, potentially impacting budget considerations for some organizations.
- Not Ideal for Beginners: The software is designed with technical users in mind, and its features may be less intuitive for those who are new to backup software.
All Macrium Reflect products are available on 30-day free trials.
9. SmartDeploy
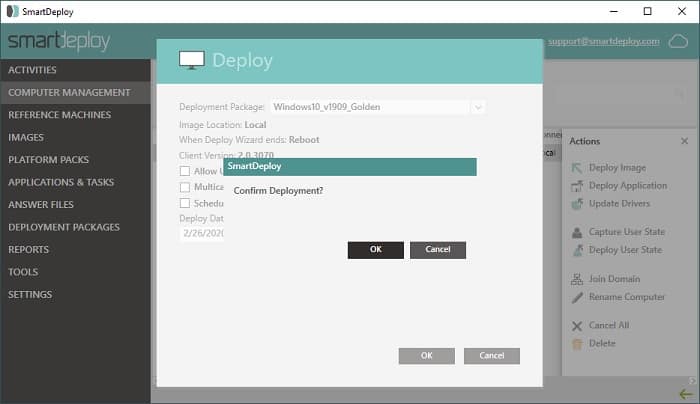
SmartDeploy offers a central console from which businesses can manage endpoints. The systems administrator adds an endpoint into the service, which gets an agent program installed on that device. From that point, it is possible to take a disk image or copy over a saved image to a new machine. Images can be stored on a local device or a cloud server.
Key Features:
- Combines Asset Management with Disk Imaging and Backup: SmartDeploy integrates asset management with disk imaging and backup functionalities, offering a comprehensive solution for managing and protecting digital assets.
- Supports Unlimited Endpoints: The software allows users to support an unlimited number of endpoints, offering scalability for organizations of varying sizes.
- Deploy Apps, Manage Drivers, and Orchestrate Windows Updates: Beyond disk imaging and backup, SmartDeploy provides additional features such as deploying applications, managing drivers, and orchestrating Windows updates, making it a versatile tool for system management.
Why do we recommend it?
SmartDeploy is recommended for its user-friendly interface. People who don't have a lot of experience with scripting or imaging can find a ton of benefits in SmartDeploy. The tool can also help users streamline the imaging process and make it more efficient, so they can save time and money.
This is a little more than a disk imaging system because the service provides a library of applications that can be installed on network devices. It is possible to create a standard setup and then roll it out to all devices, storing a record of that package instead of a disk image so that it can be set up quickly on new devices.
The system is available in three editions: Basic, Essential, and Premium. Integration with cloud storage is only offered in the Premium plan. All plans include disk imaging and the upper two plans allow control of disk imaging activities over the network and the internet from one central location. There are no limits on the number of endpoints that can be managed with any plan.
Who is it recommended for?
SmartDeploy is recommended for a wide range of organizations, from SMBs to larger enterprises. It's especially helpful for IT teams that need to manage and deploy images across a large number of devices. It's also a great tool for organizations that are using legacy products, as it can help update systems and improve endpoint management.
Pros:
- Flexible Pricing Options and Features: SmartDeploy offers flexible pricing options and features, allowing users to choose plans that suit their specific needs.
- Supports Local and Cloud Environments: The software supports both local and cloud environments, providing versatility in deployment and backup strategies.
- Uses Lightweight Agents for Backup Enrollment: Utilizes lightweight agents for backup enrollment, minimizing resource usage during the backup process.
Cons:
- “Jack of All Trades”: SmartDeploy is described as a “Jack of all trades,” suggesting that it may not be the ideal choice for users specifically seeking a solution focused solely on disk imaging.
SmartDeploy is available for a 15-day free trial.
10. Paragon Drive Copy Professional
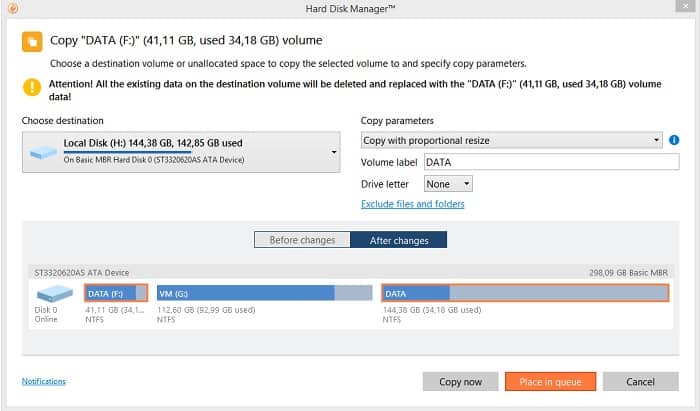
Paragon Drive Copy Professional is part of Paragon Hard Disk Manager. This tool supports the resizing of partitions and backup to a USB stick as part of its disk cloning functions. The toolkit also provides a bootable disk or stick to access damaged operating systems and recover files with its Recovery Media Builder.
Key Features:
- Supports a Bootable USB Version: The software provides support for a bootable USB version, enabling users to perform disk cloning and backups without the need for a full operating system.
- Includes a Toolkit of BDR Tools: Comes with a toolkit of Backup and Disaster Recovery (BDR) tools, enhancing its capabilities for data protection and system recovery.
- Simple Wizard for Creating a Recovery Environment: Utilizes a simple wizard to create a recovery environment, facilitating future media recovery with ease.
- Easy-to-Use Interface: Features an easy-to-use interface, making the software accessible to users with varying levels of technical expertise.
- Drive Encryption for Secure Backups: Incorporates drive encryption to enhance the security of backups, ensuring that sensitive data remains secure.
Why do we recommend it?
Paragon Drive Copy Professional is a great choice if you are looking for a simple and efficient way to create disk images. It's easy to use and doesn't have a lot of bells and whistles, which makes it a good option for people who just want to get the job done. In addition, Paragon Drive Copy is also reliable (creates error-free images) and can create accurate disk images.
The USB stick version of the tool creates an entire copy of all of the files of a PC that can be operated from anywhere by plugging that USB into another computer. The system supports the creation of secure virtual drives over a network.
Who is it recommended for?
This disk imaging solution is perfect for individuals or small businesses who need a reliable way to back up and migrate their data. This disk imaging software is not tailored-made for IT pros (even though is named Professional), so in reality, it can be used by anyone without technical skills.
Pros:
- Backup and Recovery of Virtual Environments: The server version of the software supports the backup and recovery of virtual environments, catering to the needs of enterprises with virtualized systems.
- Highly Customizable: This allows users to tailor their disk cloning and backup processes according to their specific requirements.
Cons:
- Higher Price Point: The software comes with a higher price point, indicating that it may be more geared toward enterprise usage with advanced features.
- Lacks Cloud-Backup Options: One limitation is the absence of cloud-backup options, which might be a drawback for users looking for cloud-based backup solutions.
Hard Disk Manager is available for home users and for businesses. The software installs on Windows and Linux environments. Paragon Hard Disk Manager is available for a 30-day free trial.
11. Iperius Backup
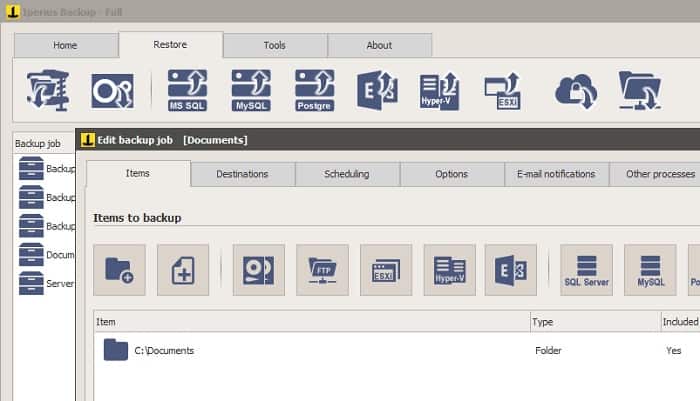
Iperius Backup is available in eight editions. Four of those specialize in backing up specific services: virtualizations, databases, Exchange Server, and tape drives. Three of the other four editions include disk imaging. The lowest of those eight plans is Free. This includes an automated incremental backup service but it doesn’t have a disk imaging utility.
Key Features:
- Extensive Support for Server and Database Recovery: The software provides extensive support for server and database recovery, catering to the backup needs of various applications and data repositories.
- Supports Database Formats like MySQL and PostgreSQL: Caters to the needs of Database Administrators (DBAs) by supporting popular database formats like MySQL and PostgreSQL, making it a solid choice for database backups.
- Automated and Manual Backup Options: Users can choose between automated and manual backup options, offering flexibility in backup scheduling and execution.
Why do we recommend it?
We suggest Iperius Backup because it is a great backup solution, it is easy to use, it is affordable, and it is packed with features. Many of its users love it because, it can back up to the cloud, create drive images, back up databases, and support virtual machines.
Disk imaging is included with the Desktop, Essential, and Full editions of Iperius Backup. These systems all install on Windows or Windows Server. These plans can all be managed by a central console although the backup software needs to be installed on each protected endpoint.
Disk images can be sent to cloud storage systems and Iperius also offers its own online storage service. Other utilities included in the Iperius Backup service are the Iperius Recovery Environment, which is able to access damaged operating systems and reassemble shattered files. All plans include compression and encryption of disk images. The image taking and loading can be automated and operated over a network.
Who is it recommended for?
Iperius Backup is a great choice for individuals, small businesses, or mid-sized companies. It's a great option for anyone looking for a powerful backup solution for their servers and PCs.
Pros:
- Supports Integrations into Cloud Services: Supports integrations into popular cloud services like Google Drive, OneDrive, and Amazon S3, facilitating seamless cloud backups.
- Automatic Encryption: Automatically encrypts backups using robust AES-256 bit encryption, enhancing the security of stored data.
Cons:
- Only Available for Windows OS: This restricts its use for users with different platforms.
- Interface Can Be Confusing with Nested Tabs: The interface may be confusing at times, characterized by many nested tabs, potentially posing challenges for users who prefer a more straightforward design.
- Not Ideal for Home Backups: The software is designed with a technical audience in mind, and may not be the best option for home users seeking a simple and intuitive backup solution.
All of the paid versions of Iperius Backup are available for 21-day free trials.
12. FOG
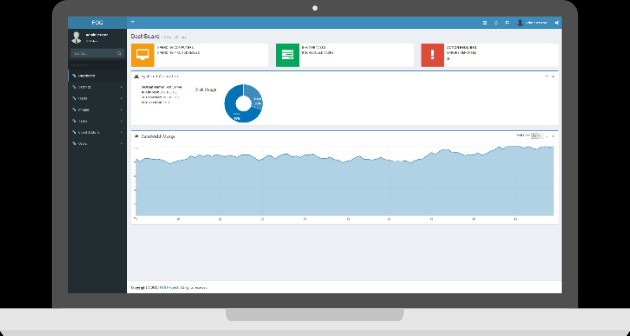
FOG is a free, open-source project. The software for the disk imaging system installs on Linux, but it can access endpoints and servers running Windows, Unix, and macOS as well as Linux machines to perform backup and installation functions.
Key Features:
- Extensive Support for Server and Database Recovery: FOG offers extensive support for server and database recovery, making it suitable for a variety of backup and restoration needs.
- Supports Data Encryption: The software supports data encryption, ensuring the security and privacy of backed-up data.
- Automated and Manual Backup Options: FOG provides both automated and manual backup options, allowing users to customize their backup processes based on their preferences.
Why do we recommend it?
FOG is recommended for its efficiency in computer imaging, particularly for Windows XP, Vista, and 7. One of the best features of FOG is that it doesn't require boot disks or CDs; it rather uses TFTP and PXE to do everything. Additionally, FOG integrates a lot of drivers into the kernel, which makes driver management a breeze.
Other features in the FOG system include a volume resizer, secure disk wiping, and antivirus protection. An image can be collected over a network and then applied to many other computers through multicasting. The image can include the operating system, so it is possible to create a typical endpoint setup and apply it automatically whenever a new device is brought in.
Who is it recommended for?
FOG is recommended for IT pros working individually or within organizations. The tool is especially helpful for anyone who wants to make the imaging process easier and avoid the headaches of driver compatibility.
Pros:
- Open-Source Project: FOG is an open-source project, allowing users to access, modify, and distribute the software freely.
- Multi Platform Support: While the server installs on Linux, FOG supports imaging for a variety of environments, including Windows, Mac, and various Linux distributions, offering cross-platform compatibility.
- Community of Over 30,000 Members: FOG boasts a sizable community of over 30,000 members, providing users with access to a wealth of knowledge, support, and collaboration opportunities.
Cons:
- No Paid Support Options: Users who require dedicated support services may find this lacking compared to solutions that offer paid support plans.
- Project Supported by Ads: The project's reliance on ads for support might create an experience that some users find spammy or intrusive.
Disk imaging FAQs
What is disk image software used for?
Disk imaging software has many uses. It can be used to store a standard setup for onboarding new devices and it is also regularly used by law enforcement to make copies of the computers of suspects for forensic investigation. A disk image takes a snapshot of a computer, storing all software as well as data.
How does having a disk image reduce the problems of total software reinstallation?
Set up a computer with all of the software you want that user role to have and then make a disk image. That image can then be applied again and again to create a standard profile for user devices. You can then guarantee that every computer is set up the same and onboarding devices can be implemented with automated processes.
How do you open a disk image software?
In order to open a disk image and look through it, you need interpretation software. The process of making a disk image accessible is called “mounting.”
Why is disk imaging important?
Disk imaging is important for backup and disaster recovery purposes, as it allows you to restore a computer's system to a previous state in case of data loss or system failure. Disk imaging can also be useful for transferring data from one computer to another, or for creating an identical copy of a system for testing purposes.
How do I create a disk image?
To create a disk image, you need to use disk imaging software, such as Acronis True Image, Clonezilla, or Norton Ghost. The process involves selecting the source disk, choosing the target location to save the image, and starting the disk imaging process. The exact steps will vary depending on the software you use.
What are the different types of disk images?
There are two main types of disk images: full disk images and incremental disk images. A full disk image captures the entire contents of a disk, while an incremental disk image only captures the changes made since the last disk image was created.
How do I restore a disk image?
To restore a disk image, you need to use the same disk imaging software that you used to create the image. The process involves selecting the disk image file, choosing the target disk where you want to restore the image, and starting the restore process. The exact steps will vary depending on the software you use.
What are the potential limitations of disk imaging?
The potential limitations of disk imaging include:
- The disk image file can be very large, which can consume a lot of storage space and take a long time to create and restore.
- The disk imaging process can be time-consuming and may require technical expertise to complete.
- The disk image may not work correctly on different hardware, as the hardware drivers and configuration may not match the original system.